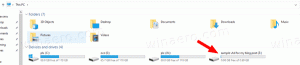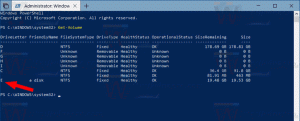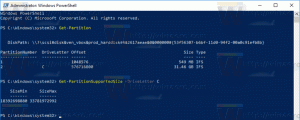Postavite kada bi Sense za pohranu trebao automatski isprazniti koš za smeće
Kao što možda već znate, Windows 10 uključuje mogućnost automatskog brisanja datoteka u košu za smeće, brisanja privremenih datoteka i datoteka u mapi Preuzimanja kako bi se oslobodio prostor na disku. Počevši od Windows 10 verzije 1809, mogućnost automatskog uklanjanja sadržaja koša za smeće dodana je u Storage Sense. U novijim verzijama sustava Windows 10 možete konfigurirati Storage Sense da automatski isprazni koš za smeće ako su datoteke u toj mapi tamo pohranjene duže od određenog broja dana. Evo kako.
Storage Sense je lijep, moderan dodatak za čišćenje diska. Omogućuje vam održavanje određenih mapa sprječavajući da postanu prevelike i automatski ih čisti. Značajka Storage Sense može se pronaći u Postavkama, pod Sustav -> Pohrana.
Čulo za pohranu može se koristiti za uklanjanje datoteka dnevnika nadogradnje sustava Windows, datoteka za izvješćivanje o pogreškama sustava Windows, privremenih datoteka Windows Defender Antivirusa, sličica, privremenih internetskih datoteka, upravljačkog programa uređaja paketi, DirectX Shader Cache, preuzete programske datoteke, datoteke za optimizaciju isporuke, stare datoteke zapisnika sustava, datoteke i minidump memorije za pogreške sustava, privremene datoteke ažuriranja sustava Windows, i više.
Možete postaviti Storage Sense da automatski briše datoteke u košu za smeće. Pogledajmo kako se to može učiniti.
Postavite kada bi Sense za pohranu trebao automatski isprazniti koš za smeće
- Otvorena Postavke.
- Idite na Sustav - Pohrana.
- Uključi Smisao za skladištenje opcija s desne strane.
- S desne strane kliknite na Konfigurirajte Storage Sense ili ga pokrenite sada veza.
- Na sljedećoj stranici idite na Privremene datoteke odjeljak.
- Odaberite opciju Nikad (zadano), 1 dan, 14 dana, 30 dana ili 60 dana s padajućeg popisa ispod Izbriši datoteke u mom košu za smeće ako su tu već duže vrijeme.
Ti si gotov.
Ista opcija može se postaviti pomoću Registry Tweak.
Podešavanje registra
- Otvori Aplikacija Registry Editor.
- Idite na sljedeći ključ registra.
HKEY_CURRENT_USER\Software\Microsoft\Windows\CurrentVersion\StorageSense\Parameters\StoragePolicy
Pogledajte kako doći do ključa registra jednim klikom.
- S desne strane izmijenite ili stvorite novu 32-bitnu DWORD vrijednost pod nazivom 08. Postavite ga na 1 kako biste omogućili značajku automatskog čišćenja za koš za smeće. Da biste ga onemogućili, treba koristiti podatke o vrijednosti 0.
Napomena: čak i ako jeste pokrenuti 64-bitni Windows i dalje morate stvoriti 32-bitnu DWORD vrijednost. - Sada izmijenite ili kreirajte novu 32-bitnu DWORD vrijednost pod nazivom 256. Postavite ga na 1, 14, 30 ili 60 u decimalu za željeni broj dana.
- Da bi promjene koje je izvršio podešavanje Registry stupile na snagu, morate to učiniti odjavi se i prijavite se na svoj korisnički račun.
Konačno, možete prisilno postaviti određeni broj dana pomoću pravila grupe. Moguće je počevši od Windows 10 build 18282.
Korištenje pravila grupe
Ako koristite Windows 10 Pro, Enterprise ili Education izdanje, možete koristiti aplikaciju Local Group Policy Editor za konfiguriranje gore navedenih opcija pomoću GUI-ja.
- Pritisnite Pobijediti + R tipke zajedno na tipkovnici i upišite:
gpedit.msc
Pritisni enter.
- Otvorit će se uređivač grupnih pravila. Ići Konfiguracija računala\Administrativni predlošci\System\Storage Sense.
- Omogućite opciju politike Konfigurirajte prag čišćenja koša za pohranu.
- Postavite željeni broj dana u Opcije: kutija. Unesite broj od 0 do 365 za broj dana koji želite. Postavit će se za sve korisnike vašeg računala.
Ako vaše izdanje sustava Windows 10 ne uključuje aplikaciju Local Group Policy Editor (gpedit.msc), možete primijeniti podešavanje registra. Radi u svim izdanjima OS-a.
Primijenite podešavanje registra
- Otvori Aplikacija Registry Editor.
- Idite na sljedeći ključ registra.
HKEY_LOCAL_MACHINE\SOFTWARE\Policies\Microsoft\Windows\StorageSense
Pogledajte kako doći do ključa registra jednim klikom.
- S desne strane izmijenite ili stvorite novu 32-bitnu vrijednost DWORD ConfigStorageSenseRecycleBinCleanupPhreshold.
Napomena: čak i ako jeste pokrenuti 64-bitni Windows i dalje morate stvoriti 32-bitnu DWORD vrijednost. - Postavite njegovu vrijednost na broj između 0 i 365 u decimali za koliko dana želite.
- Ponovno pokrenite Windows 10.
Da biste poništili promjenu, izbrišite ConfigStorageSenseRecycleBinCleanupPhreshold vrijednost i ponovno pokrenite OS.
To je to.