Uklonite nedavno dodane aplikacije iz izbornika Start u sustavu Windows 10
Windows 10 dolazi s potpuno prerađenim izbornikom Start, koji kombinira Live Tiles uvedene u Windows 8 s klasičnim prečacima za aplikacije. Ima prilagodljiv dizajn i može se koristiti na zaslonima različitih veličina i razlučivosti. U ovom članku ćemo vidjeti kako ukloniti nedavno dodani popis aplikacija s izbornika Start u sustavu Windows 10.
Oglas
U sustavu Windows 10, izbornik Start je potpuno drugačiji. Nema ništa zajedničko s prethodnim implementacijama. To je aplikacija univerzalne Windows platforme (UWP) koja kombinira popis instaliranih aplikacija s pločicama uživo i prečacima prikvačenim na desno okno.
Izbornik Start sadrži popis "Nedavno dodane aplikacije" koji prikazuje klasične i Store aplikacije koje ste nedavno instalirali. Pogledajte sljedeću snimku zaslona.

Budući da Windows 10 build 14942, postoji posebna opcija u aplikaciji Postavke koja vam omogućuje da sakrijete Nedavno dodane aplikacije
popisu u izborniku Start. To čini izbornik Start kompaktnijim i ne otkriva koje ste aplikacije nedavno instalirali. Mnogim korisnicima može biti korisno onemogućiti ovaj popis.
Da biste uklonili nedavno dodane aplikacije iz izbornika Start u sustavu Windows 10, učinite sljedeće.
- Otvori Aplikacija za postavke.
- Dođite do Personalizacija - Početak.
- Pomičite se prema dolje u desnom području dok ne vidite opciju prebacivanja Prikaži nedavno dodane aplikacije.
- Onemogućite Prikaži nedavno dodane aplikacije opcija.

Ovo će ukloniti popis nedavno dodanih aplikacija s izbornika Start.
Savjet: umjesto uklanjanja popisa aplikacija, možda biste željeli ukloniti određene aplikacije s njega. Samo desnom tipkom miša kliknite željenu stavku na popisu aplikacija u odjeljku Nedavno dodane aplikacije i odaberite Više - Ukloniti s popisa u kontekstnom izborniku.
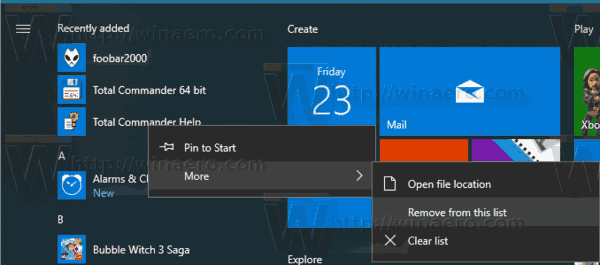
Onemogućite popis nedavno dodanih aplikacija pomoću pravila grupe
Počevši od Windows 10 Build 17083, možete onemogućiti Nedavno dodane aplikacije popis s politikom grupe. Ako koristite Windows 10 Pro, Enterprise ili Education izdanje, možete koristiti aplikaciju Local Group Policy Editor za konfiguriranje značajke s GUI. Inače, možete primijeniti podešavanje registra. Pogledajmo obje metode.
- Pritisnite Pobijediti + R tipke zajedno na tipkovnici i upišite:
gpedit.msc
Pritisni enter.

- Otvorit će se uređivač grupnih pravila. Ići Konfiguracija računala \ Administrativni predlošci \ Izbornik Start i traka zadataka. Postavite opciju politike Uklonite popis "Nedavno dodano" iz izbornika Start do Omogućeno.
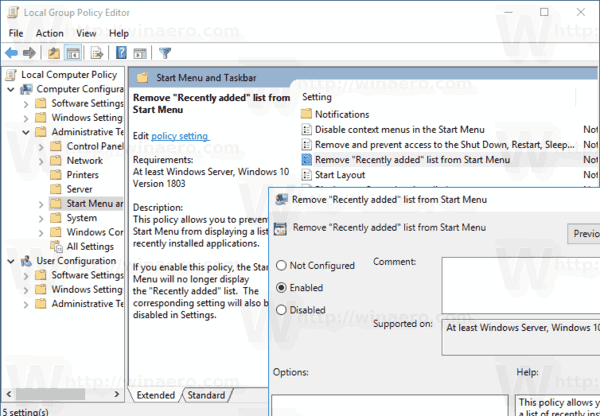
Konačno, ako vaše izdanje sustava Windows 10 ne uključuje aplikaciju Local Group Policy Editor, primijenite podešavanje registra na sljedeći način.
Onemogućite popis nedavno dodanih aplikacija pomoću podešavanja registra
- Otvorena Urednik registra.
- Idite na sljedeći ključ registra:
HKEY_LOCAL_MACHINE\SOFTWARE\Policies\Microsoft\Windows\Explorer
Savjet: vidi kako jednim klikom skočiti na željeni ključ registra.
Ako nemate takav ključ, samo ga kreirajte.
- Ovdje stvorite novu 32-bitnu vrijednost DWORD Sakrij nedavno dodane aplikacije. Napomena: čak i ako jeste pokrenuti 64-bitni Windows, i dalje trebate koristiti 32-bitni DWORD kao tip vrijednosti.
Postavite ga na 1 da biste sakrili grupu Nedavno dodane aplikacije s izbornika Start.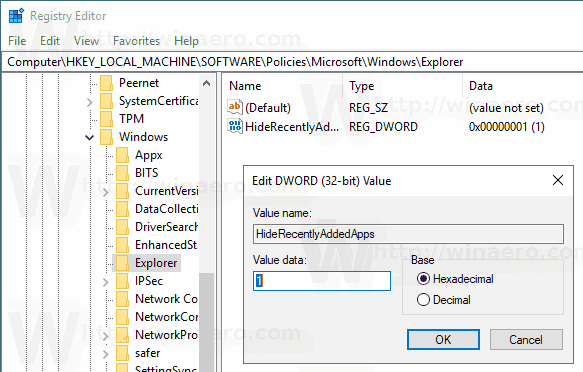
- Da biste vratili zadane postavke, izbrišite ovu vrijednost.
- Kako bi promjene koje je izvršio podešavanje Registry stupile na snagu, ponovno pokrenite Windows 10.
Da biste uštedjeli svoje vrijeme, možda ćete htjeti preuzeti datoteke registra spremne za korištenje.
Preuzmite datoteke registra
To je to.

