Kako zamijeniti zadanu sliku korisničkog računa u sustavu Windows 10
Prema zadanim postavkama, Windows 10 svakom korisničkom računu dodjeljuje neograničeni korisnički avatar sa sivom pozadinom i korisnikom predstavljenim bijelim krivuljama. Ovu dosadnu sliku možete zamijeniti bilo kojom drugom slikom, tako da će je na novim računima biti primijenjena prema zadanim postavkama. Evo kako promijeniti zadanu korisničku sliku u prilagođenu sliku.
Oglas
Korisnička slika bit će vidljiva svaki put kada se prijavite sa svojim Windows 10 računom. Također je vidljiv u izborniku Start kao mala okrugla sličica.


Umjesto zadane slike, možete koristiti svoju omiljenu pozadinu ili svoju pravu fotografiju. Ako je vaš račun Microsoftov račun, slika koju postavite bit će učitana na Microsoftove poslužitelje i korištena u svim njihovim uslugama u oblaku kao što su OneDrive, Office 365 i tako dalje. Prema zadanim postavkama, bit će sinkroniziran na svim vašim uređajima.
Već smo pisali kako
promijenite sliku korisničkog računa u sustavu Windows 10 i kako obnoviti zadana slika za vaš korisnički račun.Kada je u pitanju prilagodba zadanog korisničkog avatara, postupak je drugačiji.
Za zamjenu zadane slike korisničkog računa u sustavu Windows 10, učinite sljedeće.
-
Otvorite File Explorer i idite u sljedeću mapu.
C:\ProgramData\Microsoft\Slike korisničkog računa
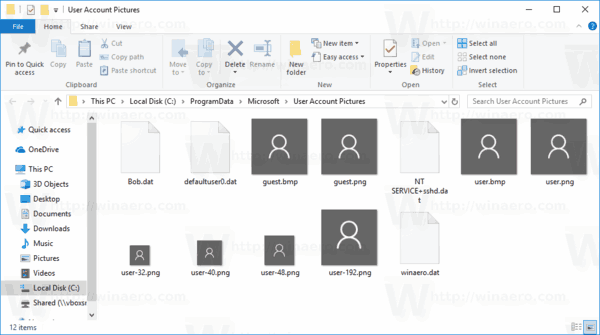
- Promijeni ekstenzija datoteke za datoteke user.png, user-32.png, user-40.png, user-48.png i user-192.png od .PNG do .BAK.
- Stavite nove slike na mjesto preimenovanih datoteka. Pronađite neke zgodne korisničke slike, prilagodite njihovu veličinu i spremite ih kao user.png, user-32.png, user-40.png, user-48.png, odnosno user-192.png. Zatim kopirajte u mapu
C:\ProgramData\Microsoft\Slike korisničkog računa.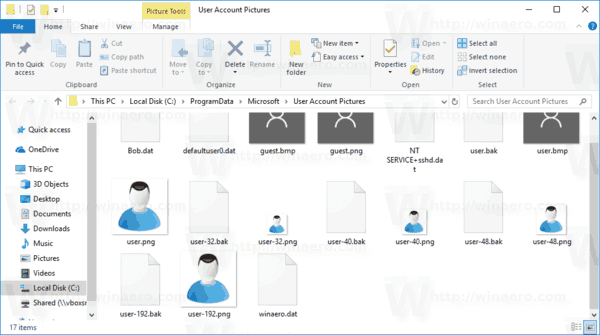
- Ponovno pokrenite Windows 10.
Od sada, svaki put kada kreirate novi korisnički račun, koristit će se prilagođena korisnička slika.
Na primjer, možete preuzeti sljedeću ikonu:

Možete prilagoditi njegovu veličinu i koristiti je kao svoj novi zadani avatar. Evo kako to izgleda u mom Windows 10. Ili možete preuzeti sljedeće datoteke spremne za korištenje:
Preuzmite datoteke
Da biste testirali promjene koje ste napravili, stvoriti novi korisnički račun. Trebao bi koristiti novu sliku.
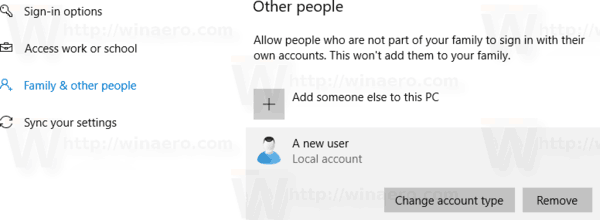
Napomena: Nova slika će se primijeniti na SVE korisničke račune koji koriste zadanu sliku. Na primjer, moja korisnička slika također je zamijenjena nakon što sam zamijenio datoteke. Prilagođene korisničke slike ostat će nepromijenjene.

Da biste vratili zadanu sliku, uklonite svoje prilagođene ikone i preimenujte .BAK datoteke natrag u .PNG. Zatim ponovo pokrenite Windows 10.
To je to.

