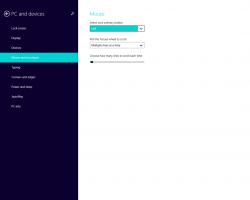Onemogućite padajuće sjene za oznake ikona na radnoj površini u sustavu Windows 10
Vaša radna površina je posebna mapa koja prikazuje pozadinu koju ste odabrali i vaše datoteke, mape, dokumente, prečace i sve takve stavke koje ste pohranili. Pojavljuje se svaki put kada se prijavite u Windows. Danas ćemo naučiti kako omogućiti ili onemogućiti padajuće sjene za oznake ikona na radnoj površini u sustavu Windows 10. Pregledat ćemo dvije metode, uključujući GUI i podešavanje registra.
Savjet: U ranijim verzijama sustava Windows radna površina je imala važne ikone omogućene prema zadanim postavkama - ovo računalo, mreža, upravljačka ploča i vaša mapa korisničkih datoteka. Svi su prema zadanim postavkama bili vidljivi. Međutim, u modernim verzijama sustava Windows, Microsoft je većinu ovih ikona učinio skrivenim. U sustavu Windows 10 samo je koš za smeće prisutan na radnoj površini prema zadanim postavkama. Također, izbornik Start sustava Windows 10 također nema poveznice na ove ikone. Klasične ikone radne površine možete omogućiti na sljedeći način:
Omogućite ikone na radnoj površini u sustavu Windows 10
Prema zadanim postavkama, Windows prikazuje sjenku za svaku oznaku ikone na radnoj površini. Ove sjene osmišljene su kako bi nazive ikona učinili čitljivim sa svijetlim i tamnim pozadinama radne površine.
Sjene su omogućene:
Ispuštene sjene:
Ako značajka pada sjene ne odgovara vašoj trenutnoj pozadini radne površine ili ako koristite običnu boju umjesto šarene slike, možete pokušati onemogućiti značajku sjene.
Da biste onemogućili padajuće sjene za oznake ikona na radnoj površini u sustavu Windows 10,
- Pritisnite Pobijediti + R prečice na tipkovnici. Na ekranu će se pojaviti dijaloški okvir Run. U tekstni okvir upišite sljedeće i pritisnite Enter:
SystemPropertiesAdvanced
- Otvorit će se Napredna svojstva sustava. pritisni Postavke gumb u Izvođenje odjeljak o Napredna tab.
- Otvorit će se sljedeći dijaloški okvir:
- Neka Windows odabere što je najbolje za moje računalo - operativni sustav će automatski omogućiti i onemogućiti neke vizualne efekte za koje utvrdi da će raditi dobro na vašem hardveru.
- Prilagodite za najbolji izgled - To će omogućiti sve dostupne vizualne efekte.
- Prilagodite za najbolju izvedbu - Svi vizualni efekti bit će onemogućeni.
- Prilagođen - To će vam omogućiti da ručno omogućite ili onemogućite vizualne efekte. Nakon što promijenite potvrdne okvire na popisu u nastavku, ova će opcija biti odabrana prema zadanim postavkama.
- Isključite (poništite) opciju pod nazivom Koristite padajuće sjene za oznake ikona na radnoj površini.
Da biste ponovno omogućili značajku, otvorite isti dijaloški okvir i uključite (označite). Koristite padajuće sjene za oznake ikona na radnoj površini opcija.
Savjet: Unosom možete otvoriti dijaloški okvir Performanse sustava još brže SystemPropertiesPerformance.exe u okvir Run.
Onemogućite padajuće sjene za oznake ikona na radnoj površini pomoću podešavanja registra
- Otvori Aplikacija Registry Editor.
- Idite na sljedeći ključ registra.
HKEY_CURRENT_USER\Software\Microsoft\Windows\CurrentVersion\Explorer\Advanced
Pogledajte kako doći do ključa registra jednim klikom.
- S desne strane izmijenite ili stvorite novu 32-bitnu vrijednost DWORD ListviewShadow.
Napomena: čak i ako jeste pokrenuti 64-bitni Windows i dalje morate stvoriti 32-bitnu DWORD vrijednost.
Postavite njegovu vrijednost na 1 da biste omogućili padajuće sjene za oznake ikona radne površine. Podaci o vrijednosti 0 će ih onemogućiti. - Da bi promjene koje je izvršio podešavanje Registry stupile na snagu, morate to učiniti odjavi se i prijavite se na svoj korisnički račun. Alternativno, možete ponovno pokrenite ljusku Explorera.
Da biste uštedjeli vrijeme, možete preuzeti ove datoteke registra spremne za korištenje.
Preuzmite datoteke registra
To je to.
Povezani članci.
- Omogućite ikone na radnoj površini u sustavu Windows 10
- Onemogućite poravnavanje ikona radne površine s mrežom u sustavu Windows 10
- Kako sakriti sve ikone na radnoj površini u sustavu Windows 10
- Stvorite prečac postavki ikone na radnoj površini u sustavu Windows 10
- Vrati automatsko uređenje ikona na radnoj površini u sustavu Windows 10
- Kako promijeniti razmak ikona na radnoj površini u sustavima Windows 10, Windows 8.1 i Windows 8
- Dodajte korisnu ikonu Internet Explorera na radnu površinu sustava Windows 10
- Kako dodati ikonu knjižnice na radnu površinu u sustav Windows 10
- Ubrzajte svoj Windows 10 tako što ćete imati manje ikona na radnoj površini
- Popravak Windows 10 ne sprema položaj ikone na radnoj površini i izgled
- Omogućite automatsko raspoređivanje ikona na radnoj površini u sustavu Windows 10
- Savjet: brzo promijenite veličinu ikona na radnoj površini ili u mapi u sustavu Windows 10