Stvorite prečac prostora za pohranu u sustavu Windows 10
Prostori za pohranu pomažu u zaštiti vaših podataka od kvarova na pogonu i produžuju pohranu tijekom vremena dok dodajete pogone na svoje računalo. Možete koristiti prostore za pohranu da grupirate dva ili više pogona zajedno u spremište za pohranu, a zatim iskoristite kapacitet iz tog spremišta za stvaranje virtualnih pogona koji se nazivaju prostori za pohranu. Ako često koristite ovu značajku, možete stvoriti poseban prečac za izravno otvaranje prostora za pohranu.
Oglas
Ovi prostori za pohranu obično pohranjuju dvije kopije vaših podataka pa ako jedan od vaših diskova pokvari, i dalje imate netaknutu kopiju podataka. Također, ako vam ponestane kapaciteta, možete dodati još diskova u spremište za pohranu.

Danas ćemo vidjeti kako stvoriti poseban prečac koji otvara dijaloški okvir Prostori za pohranu izravno jednim klikom.
Za stvaranje prečaca Storage Spaces u sustavu Windows 10, učinite sljedeće.
- Desni klik na prazan prostor na radnoj površini. Odaberite Novo - Prečac iz kontekstnog izbornika (pogledajte snimku zaslona).

- U ciljni okvir prečaca upišite ili kopirajte i zalijepite sljedeće:
ljuska explorer.exe{F942C606-0914-47AB-BE56-1321B8035096}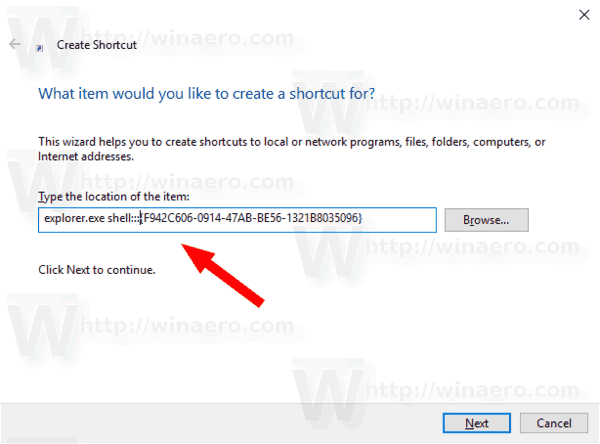
- Upotrijebite redak "Storage Spaces" bez navodnika kao naziv prečaca. Zapravo, možete koristiti bilo koje ime koje želite. Kliknite na gumb Završi kada završite.

- Sada desnom tipkom miša kliknite prečac koji ste stvorili i odaberite Svojstva.
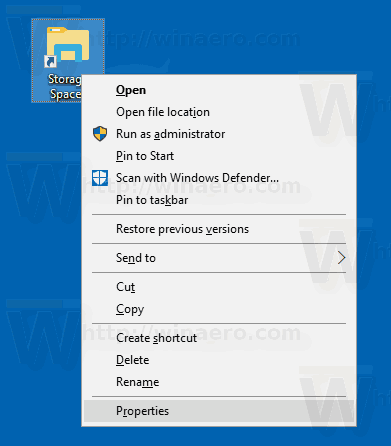
- Na kartici Prečac možete odrediti novu ikonu ako želite. Možete koristiti ikonu iz
%SystemRoot%\system32\SpaceControl.dlldatoteka. Kliknite U redu da biste primijenili ikonu, a zatim kliknite U redu da zatvorite dijaloški prozor svojstava prečaca.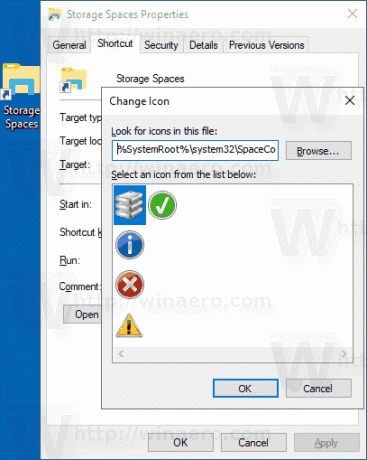
Sada možete premjestiti ovaj prečac na bilo koje prikladno mjesto, prikvačite ga na programsku traku ili na Start,dodati u sve aplikacije ili dodati u Quick Launch (vidi kako omogućite brzo pokretanje). Također možete dodijeliti globalnu prečacu do vašeg prečaca.
Naredba koja se koristi za prečac je posebna ljuska: naredba koja omogućuje izravno otvaranje raznih apleta upravljačke ploče i mapa sustava. Da biste saznali više o shell: naredbama dostupnim u sustavu Windows 10, pogledajte sljedeći članak:
Popis naredbi ljuske u sustavu Windows 10
To je to.

