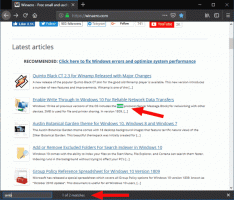Kako sigurnosno kopirati i vratiti prikvačene aplikacije na traci zadataka u sustavu Windows 10
U sustavu Windows 7, Microsoft je predstavio mogućnost prikvačivanja vaših omiljenih aplikacija na programsku traku. Ova je opcija osmišljena kao brz način stavljanja prečaca aplikacije na traku zadataka pomoću popisa za skok umjesto da ih povlačite na alatnu traku za brzo pokretanje. U sustavu Windows 10 programska traka omogućuje prikvačivanje i modernih aplikacija. Nakon ponovne instalacije sustava Windows 10, možda ćete morati ponovno prikvačiti jednu po jednu. Iako nije teško, možete vratiti sve prethodno prikvačene aplikacije odjednom. Pogledajmo kako se to može učiniti.
Da biste napravili sigurnosnu kopiju i vratili svoje prikvačene aplikacije, trebate učiniti ove dvije stvari:
- Sigurnosna kopija *.LNK (prečaca) datoteka prikvačenih aplikacija
- Izvezena grana registra s postavkama prikvačenih aplikacija.
Sigurnosno kopiranje prikvačenih aplikacija na traci zadataka u sustavu Windows 10
Korak 1. Sigurnosna kopija *.LNK (prečaca) datoteka prikvačenih aplikacija.
- Pritisnite Pobijediti + R tipke prečaca na tipkovnici za otvaranje dijaloškog okvira Pokreni. Savjet: vidi
Prečaci s tipkom Windows (Win) koji bi svaki korisnik sustava Windows 10 trebao znati
Upišite sljedeću naredbu u dijaloški okvir Run i pritisnite Enter nakon što je upišete:%AppData%\Microsoft\Internet Explorer\Quick Launch\User Pinned\TaskBar
Kopirajte ove prečace na sigurno mjesto odakle ih kasnije možete vratiti. Trebat će vam nakon ponovne instalacije sustava Windows.
Korak 2. Izvezite granu registra s postavkama prikvačenih aplikacija.
- Otvorena Urednik registra.
- Idite na sljedeći ključ registra:
HKEY_CURRENT_USER\Software\Microsoft\Windows\CurrentVersion\Explorer\Taskband
Savjet: Kako jednim klikom skočiti na željeni ključ registra.
- Desnom tipkom miša kliknite tipku Taskband u lijevom oknu i odaberite Izvoz iz svog kontekstnog izbornika. Izvezenoj datoteci dajte naziv po svom izboru i spremite je u mapu koju želite.
Sada imate sigurnosnu kopiju svojih prikvačenih aplikacija.
Vratite prikvačene aplikacije na traci zadataka u sustavu Windows 10
Da biste vratili prikvačene aplikacije na traci zadataka u sustavu Windows 10, učinite sljedeće.
- Pritisnite Pobijediti + R tipke prečaca na tipkovnici da biste otvorili dijaloški okvir Pokreni i u okvir Pokreni upišite ili zalijepite sljedeće:
%AppData%\Microsoft\Internet Explorer\Quick Launch\User Pinned\TaskBar
Kopirajte prikvačene prečace aplikacija iz sigurnosne kopije koju ste ranije napravili u ovu mapu.
- Otvorena Urednik registra i ostavite da radi.
- Pokrenite Task Manager i ubijte sve instance explorer.exe. Vidjeti kako brzo završiti proces pomoću upravitelja zadataka u sustavu Windows 10. Nakon što završite sve procese Explorer.exe, svi prozori preglednika datoteka kao i programska traka bit će zatvoreni. U ovom trenutku nemojte zatvarati i Upravitelj zadataka, iako ako ga slučajno zatvorite, možete ga pokrenuti pomoću Ctrl + Shift + Esc.
- Prebacite se na Registry Editor pritiskom na Alt + Tab ili klikom na prozor Registry Editor. Klikni na Datoteka -> Uvoz stavku izbornika. Potražite svoju *.reg datoteku koju ste ranije izvezli i uvezite je otvaranjem. Sada možete zatvoriti Registry Editor.
- U Upravitelju zadataka odaberite Datoteka -> Novi zadatak (Pokreni). Upišite sljedeće u okvir Run i pritisnite Enter:
istraživač
Shell Explorer će se ponovno pokrenuti, a vaše prikvačene aplikacije pojavit će se na programskoj traci kao i prije!
To je to. Isto može se izvesti u sustavima Windows 8 i Windows 7.