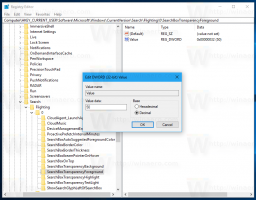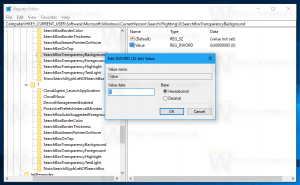Windows 10 ne povezuje ponovno mapirane mrežne pogone [popravak]
Ako imate kućnu ili poslovnu mrežu postavljenu za svoje Windows računalo, možda ćete biti mapiranje mrežnih dionica u slova pogona. Mapirani pogoni su vrlo praktični jer omogućuju pristup mrežnim datotekama i mapama baš kao obični lokalni disk. Ponekad se u sustavu Windows 10 mapirani pogoni ne povezuju uvijek automatski i pouzdano prilikom prijave. Pogledajmo kako riješiti ovaj problem.
Ako mapirani mrežni pogon nije ponovno spojen, svaki program koji pokuša pristupiti resursima na mapiranom mrežnom pogonu neće uspjeti.
Kada izradite mapirani mrežni pogon, postoji opcija "Ponovno se poveži pri prijavi" koju možete provjeriti da se svaki put kada se Windows prijavi, automatski montira pomoću prijave trenutnog korisnika vjerodajnice.
Ako označite 'Poveži se koristeći različite vjerodajnice', tada možete odrediti drugačije korisničko ime i lozinku.
Problem: Kada se Windows 10 prijavi, postoji problem s vremenom zbog kojeg pokušava mapirati mrežne pogone prije nego što mreža postane dostupna. To dovodi do toga da su ponekad nedostupni. Ako pritisnete Osvježi u Windows Exploreru ili dvaput kliknete na pogon, oni će odmah postati dostupni.
Da biste riješili problem, Windows 10 ne povezuje ponovno mapirane mrežne pogone, trebate učiniti sljedeće.
- Zalijepite sljedeći tekst u Notepad i spremite ga kao *.cmd datoteku.
@echo off :Počni. timeout /t 5 /nobreak >NUL. ako postoji X:\NUL ide na kraj. net use X: \\server\share /USER: ime domene\korisničko ime /PERSISTENT: DA. ako ERRORLEVEL 1 idite na Start. :Kraj
Zamijenite dio ime domene\korisničko ime odgovarajućim vrijednostima.
- U Notepadu pritisnite Ctrl + S ili izvršite stavku Datoteka - Spremi iz izbornika Datoteka. Ovo će otvoriti dijaloški okvir Spremi. Tamo upišite ili kopirajte i zalijepite naziv "reconnect.cmd" uključujući navodnike. Dvostruki navodniki važni su kako bi se osiguralo da će datoteka dobiti ekstenziju "*.cmd", a ne *.cmd.txt. Datoteku možete spremiti na bilo koje željeno mjesto.
- Premjestite *.cmd datoteku koju ste stvorili u mapu za pokretanje. Pogledajte sljedeći članak: Kako dodati ili ukloniti aplikacije za pokretanje u sustavu Windows 10. Ukratko, pritisnite Win + R tipke prečaca zajedno i upišite sljedeće u okvir Run:
ljuska: Pokretanje
Ovo će otvoriti vašu početnu mapu u File Exploreru.
- Premjestite datoteku reconnect.cmd tamo i gotovi ste.
To je to. Veliko hvala našem čitatelju "Jezze" što je podijelio ovaj savjet.