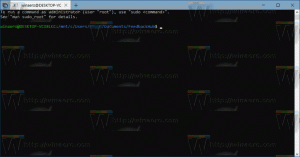Promijenite boju istaknutog teksta u sustavu Windows 10
Kako promijeniti boju istaknutog teksta u sustavu Windows 10
U sustavu Windows 10 možete promijeniti boju istaknutog teksta iz bijele u bilo koju boju koju želite. Boja se može promijeniti za sve desktop aplikacije koje ste instalirali odjednom. Postupak je vrlo jednostavan. Pogledajmo kako se to može učiniti.
Mogućnost prilagođavanja boje istaknutog teksta bila je dostupna u prethodnim verzijama sustava Windows kada se koristila klasična tema. Međutim, Windows 8 i Windows 10 više ne uključuju klasičnu temu i sve su njezine opcije uklonjene. Značajka za prilagodbu boja dizajnirana je za temu Classic, tako da korisničko sučelje za ovu značajku nedostaje u novijim verzijama sustava Windows.
Iako nedostaje korisničko sučelje, još uvijek možete promijeniti boju pomoću podešavanja Registry. Nova boja bit će primijenjena na različite prozore uključujući sistemske aplikacije i dijaloške okvire kao što su okvir Run, Wordpad (tekst odabranog dokumenta), Notepad, File Explorer, uređivač lokalnih grupnih pravila i još mnogo toga.
Zadane boje:
Prilagođena boja istaknutog teksta:
Evo kako to promijeniti.
Da biste promijenili boju istaknutog teksta u sustavu Windows 10,
- Otvori Aplikacija Registry Editor.
- Idite na sljedeći ključ registra.
HKEY_CURRENT_USER\Upravljačka ploča\Boje
Pogledajte kako doći do ključa registra jednim klikom.
- Pogledajte vrijednost niza HilightText. The HilightText vrijednost je odgovorna za zadanu boju istaknutog teksta otvorenog dokumenta,
- Da biste pronašli odgovarajuću vrijednost, otvorite Microsoft Paint i kliknite na Uredi boju dugme.
- U dijaloškom okviru boja odaberite željenu boju pomoću priloženih kontrola. Sada zabilježite vrijednosti u Crvena:, zeleno:, i plava: kutije.
Crvena[razmak]Zelena[razmak]Plava
Pogledajte snimku zaslona u nastavku.
- Da bi promjene koje je izvršio podešavanje Registry stupile na snagu, morate to učiniti odjavi se i prijavite se na svoj korisnički račun.
Rezultat će biti otprilike ovako:
Napomena: Ako ste promijeniti boju akcenta, prilagodbe koje ste napravili bit će sačuvane. Međutim, ako vi primijeniti temu, npr. instalirati a tematski paket ili primijeniti drugu ugrađena tema, Windows 10 će vratiti označenu boju teksta na zadane vrijednosti. Morat ćete ponoviti postupak.
Također, mnoge moderne aplikacije i sve UWP aplikacije kao što su Fotografije, Postavke itd. zanemaruju ovu postavku boja.
Isti trik može se koristiti za prilagodbu drugih klasičnih opcija izgleda. Pogledajte sljedeće članke.
- Promijenite boju pravokutnika prozirnog odabira u sustavu Windows 10
- Promijenite boju teksta naslovne trake u sustavu Windows 10
- Promijenite boju teksta prozora u sustavu Windows 10