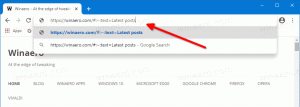Kako premjestiti mapu sa slikama u sustavu Windows 10
Windows 10 pohranjuje vašu mapu Slike u vaš korisnički profil. U većini slučajeva, njegov put je nešto poput C:\Users\SomeUser\Pictures. Možete ga brzo otvoriti upisivanjem %userprofile%\Pictures u adresnu traku File Explorera. Pogledajmo kako premjestiti ovu mapu na drugo mjesto.
Oglas
Postoji nekoliko načina za pristup mapi Slike. Na primjer, možete unijeti "%userprofile%\Pictures" u adresnu traku File Explorera kao što je gore spomenuto. Ili možete otvoriti ovo računalo i tamo pronaći mapu Slike. U ovom članku koristit ću put s varijablom okruženja %userprofile% kao referencu.
Možda biste željeli promijeniti zadanu lokaciju mape Slike kako biste uštedjeli prostor na particiji na kojoj je instaliran vaš operativni sustav (vaš C: pogon). Evo kako se to može učiniti.
Za premještanje mape Slike u sustavu Windows 10, učinite sljedeće.
- Otvorite File Explorer
- Upišite ili kopirajte i zalijepite sljedeće u adresnu traku: %userprofile%

- Pritisnite tipku Enter na tipkovnici. Otvorit će se mapa vašeg korisničkog profila.

Pogledajte mapu Slike. - Desnom tipkom miša kliknite mapu Slike i odaberite Svojstva.
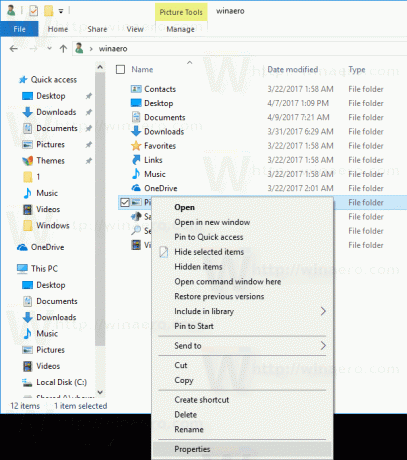
- U Svojstvima idite na karticu Lokacija i kliknite gumb Premjesti.
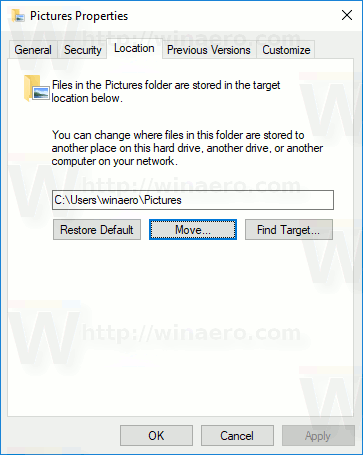
- U dijaloškom okviru za pregledavanje mapa odaberite novu mapu u koju želite pohraniti svoje slike.

- Kliknite na gumb U redu kako biste izvršili promjenu.
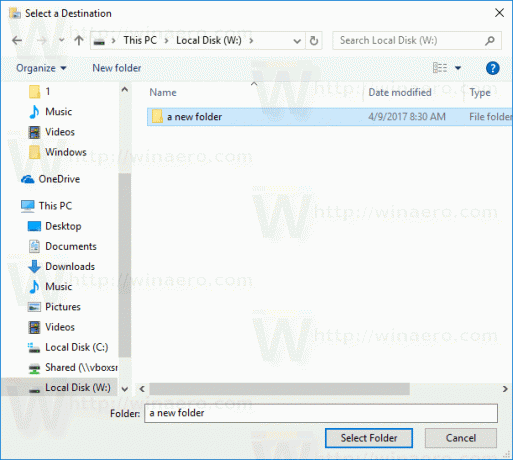
- Kada se to od vas zatraži, kliknite Da da biste premjestili sve svoje datoteke sa stare lokacije u novu mapu.

Na taj način možete promijeniti lokaciju svoje mape Slike u drugu mapu, ili u mapu na drugom pogonu diska, ili čak na mapirani mrežni pogon. To će vam omogućiti uštedu prostora na pogonu sustava, što može biti posebno korisno za korisnike koji drže velike datoteke u Slikama.
Ako ponovno instalirate Windows 10, vaša prilagođena mapa Slike pohranjena na drugom disku neće nestati sa svim vašim podacima ako slučajno formatirate particiju sustava. Sljedeći put kada spremite datoteku u mapu Slike, Windows će koristiti novo mjesto koje ste postavili.
Ovdje je cijeli skup članaka o tome kako premjestiti svoje korisničke mape:
- Kako premjestiti mapu radne površine u sustavu Windows 10
- Kako premjestiti mapu s dokumentima u sustavu Windows 10
- Kako premjestiti mapu za preuzimanja u sustavu Windows 10
- Kako premjestiti glazbenu mapu u sustavu Windows 10
- Kako premjestiti mapu sa slikama u sustavu Windows 10
- Kako premjestiti mapu za pretraživanje u sustavu Windows 10
- Kako premjestiti mapu s videozapisima u sustavu Windows 10