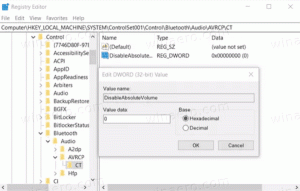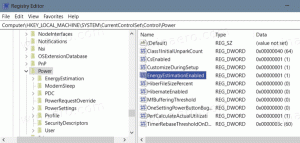Pokreni kao administrator u sustavu Windows 10
Windows 10, kao i sve verzije sustava Windows od Windows Vista, uključuje kontrolu korisničkog računa ili UAC koji ograničava korisnička prava čak i ako je član grupe administratora tako da zlonamjerne aplikacije ili zlonamjerni softver ne mogu neovlašteno mijenjati vaše PC. Međutim, postoji niz starijih aplikacija za stolna računala koje ne rade ispravno u sustavu Windows 10 osim ako se ne pokreću kao administrator. Neki korisnici više vole u potpunosti onemogućiti UAC u sustavu Windows 10, ali ovo je loša ideja sa sigurnosnog stajališta. Osim toga, kada onemogućite UAC, gubite mogućnost pokretanja modernih aplikacija. Pravi način je pokrenuti određene aplikacije kao administrator kada je to potrebno. Dopustite mi da vam pokažem sve načine na koje možete pokrenuti desktop aplikacije kao administrator.
Korištenje kontekstnog izbornika File Explorer.
Najbolji način za pokretanje aplikacije kao administrator je da desnom tipkom miša kliknete izvršnu datoteku ili prečac na izborniku Start/Start zaslon i odaberete "Pokreni kao administrator" iz kontekstnog izbornika.
Na primjer:
Stalni administratorski prečac.
U slučaju da trebate uvijek pokrenuti aplikaciju kao administrator, možete izmijeniti ili kreirati prečac koji će je pokrenuti uvijek s povišenim vrijednostima. Kliknite desnom tipkom miša na prečac, otvorite njegova svojstva i provjerite jeste li na kartici Prečac. Tamo kliknite gumb Napredno.
Pronaći ćete potvrdni okvir Pokreni kao administrator, označite ga i kliknite U redu. Ovo je izvorni način za automatsko podizanje privilegija programa svaki put kada ga pokrenete. I dalje ćete dobiti UAC prompt kada koristite ovu metodu.
Korištenje upravitelja zadataka.
Aplikacija Task Manager može se koristiti za pokretanje unaprijeđenog softvera.
- Otvorena Upravitelj zadataka
- Kliknite vezu "Više pojedinosti" ako izgleda ovako:
- Otvorite izbornik Datoteka -> Pokreni novu stavku zadatka. Povucite prečac ili EXE programa koji želite pokrenuti kao administrator u ovaj dijaloški okvir "Stvori novi zadatak". Sada provjerite opciju Stvorite ovaj zadatak s administrativnim privilegijama i kliknite gumb OK.
Ti si gotov.
Korištenje programske trake i izbornika Start.
Za prikvačene ikone na programskoj traci moguće ih je vrlo jednostavno otvoriti kao administrator.
- Držite pritisnutu CTRL+SHIFT tipke prečaca zajedno na tipkovnici, a zatim lijevom tipkom kliknite prikvačeni prečac na programskoj traci. Otvorit će se nova povišena instanca aplikacije.
- Alternativno, možete desnom tipkom miša kliknuti prikvačenu ikonu na programskoj traci kako biste prikazali njen popis za skokove. Desnom tipkom miša kliknite naziv programa unutar popisa za skokove i kliknite na Pokreni kao administrator naredba.
Nakon što postavite svoju aplikaciju da uvijek radi s povišenim vrijednostima, možda ćete shvatiti da UAC zahtjevi postaju dosadni. U tom slučaju nemojte isključivati UAC. Umjesto toga, možete zaobići UAC prompt bez da ga onemogućite. Pogledajte kako se to može učiniti ovdje: Otvorite bilo koji program kao administrator bez UAC upita.
To je to. Imate li što za dodati? Slobodno je objavite u komentarima.