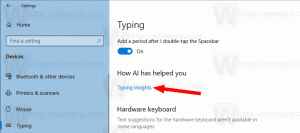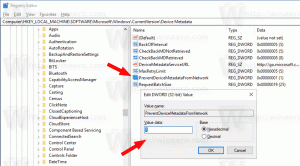Kako premjestiti mapu radne površine u sustavu Windows 10
U sustavu Windows radna površina je mjesto koje zauzima cijelo područje zaslona koje vidite nakon što se prijavite na svoj korisnički račun. Može pohraniti prečace za bilo što, kao i datoteke i mape. Stavke na radnoj površini možete rasporediti na bilo koji način. Datoteke koje vidite na radnoj površini pohranjene su u posebnoj mapi u vašem korisničkom profilu. Danas ćemo vidjeti kako premjestiti mapu Desktop i promijeniti njezino mjesto u bilo koju mapu.
Oglas
U modernim verzijama sustava Windows, uključujući Windows 10, sadržaj mape Desktop pohranjen je na dva mjesta. Jedan je "Common Desktop", koji se nalazi u mapi C:\Users\Public\Desktop. Druga je posebna mapa u trenutnom korisničkom profilu, %userprofile%\Desktop. Windows prikazuje sadržaj obje mape u jednom prikazu.
Moguće je promijeniti mjesto na kojem se pohranjuju datoteke u vašoj osobnoj Desktop mapi. Možete promijeniti njegovu lokaciju u drugu mapu. Pogledajmo kako se to može učiniti.
Za premještanje mape radne površine u sustavu Windows 10, učinite sljedeće.
- Otvorite File Explorer
- Upišite ili kopirajte i zalijepite sljedeće u adresnu traku: %userprofile%

- Pritisnite tipku Enter na tipkovnici. Otvorit će se mapa vašeg korisničkog profila.

Pogledajte mapu Desktop. - Desnom tipkom miša kliknite mapu Desktop i odaberite Svojstva.
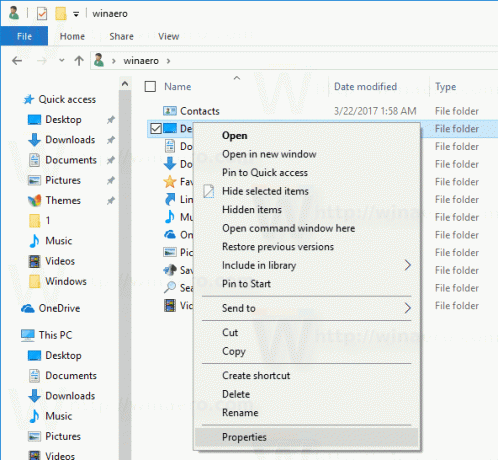
- U Svojstvima idite na karticu Lokacija i kliknite gumb Premjesti.
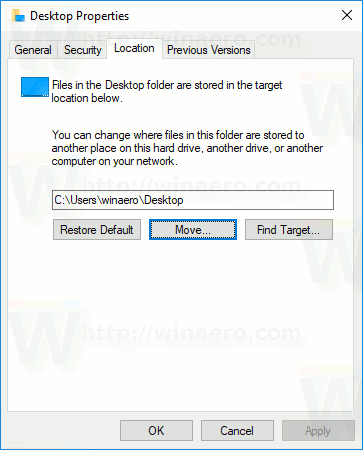
- U dijaloškom okviru za pregledavanje mape odaberite novu mapu u koju želite pohraniti svoje datoteke na radnoj površini.

- Kliknite na gumb U redu kako biste izvršili promjenu.
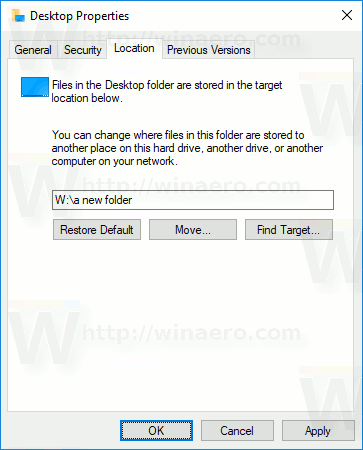
- Kliknite Da da biste premjestili sve svoje datoteke sa stare lokacije u novu mapu kada se to od vas zatraži.
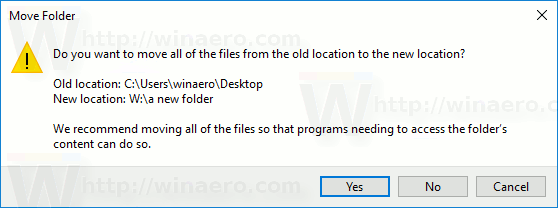
Na taj način možete promijeniti lokaciju svoje Desktop mape u drugu mapu, u drugu mapu na drugom disku ili čak na mapirani mrežni pogon. To će vam omogućiti uštedu prostora na pogonu sustava, što može biti posebno korisno za korisnike koji velike datoteke drže izravno na radnoj površini.
Ovdje je cijeli skup članaka o tome kako premjestiti svoje korisničke mape:
- Kako premjestiti mapu radne površine u sustavu Windows 10
- Kako premjestiti mapu s dokumentima u sustavu Windows 10
- Kako premjestiti mapu za preuzimanja u sustavu Windows 10
- Kako premjestiti glazbenu mapu u sustavu Windows 10
- Kako premjestiti mapu sa slikama u sustavu Windows 10
- Kako premjestiti mapu za pretraživanje u sustavu Windows 10
- Kako premjestiti mapu s videozapisima u sustavu Windows 10