Kako ubrzati izbornike u sustavu Windows 8
Ako ste zainteresirani za ubrzanje izbornika u sustavu Windows 8, evo dobrih vijesti za vas: korištenje jednostavnog podešavanja registra koji sam obraditi u ovom članku, možete smanjiti kašnjenje prije nego što se podizbornik pojavi na zaslonu kada zadržite pokazivač miša iznad njega pomoću miš. Ova promjena će utjecati na sve instalirane aplikacije koje poštuju postavke izbornika sustava, kao i na sve ugrađene aplikacije. Tako će cijelo Windows sučelje učiniti osjetljivijim.
Oglas
Ovaj trik nije nov: bio je dostupan čak i u sustavu Windows 95. Srećom, još uvijek radi i može se primijeniti na bilo koju modernu verziju sustava Windows kao što su Windows 8.1, Windows 8, 7/Vista i Windows XP.
- Otvorite uređivač registra (pogledajte naš detaljni vodič o uređivaču registra).
- Idite na sljedeći ključ:
HKEY_CURRENT_USER\Upravljačka ploča\Radna površina
Savjet: možete pristupite bilo kojem željenom ključu registra jednim klikom.
- Ovdje stvorite novu vrijednost niza, tzv MenuShowDelay i postavite podatke o vrijednosti na broj u rasponu od 0 do 600. Niža vrijednost znači najmanji iznos kašnjenja prije nego što se podizbornik otvori prelaskom miša, a viša vrijednost znači više kašnjenja. Zadana vrijednost je 400, što znači 400 milisekundi kašnjenja.
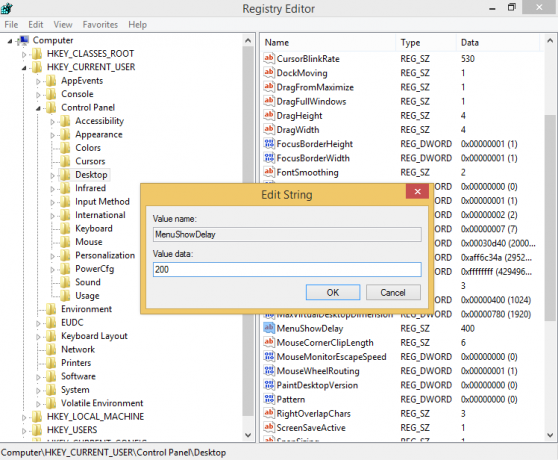
Bilješka: Ne preporučam vam da postavite odgodu na 0, jer će se zbog toga vaši izbornici pojavljivati prebrzo i otežati ih za korištenje. Pokušajte započeti s 200 milisekundi i smanjite/povećajte ovu vrijednost prema svojim osobnim preferencijama.
To je to. Da biste vratili zadano ponašanje izbornika, izbrišite vrijednost MenuShowDelay ili je postavite na 400.
Ako imate instaliranu zamjenu za Start Menu kao npr StartIsBack+ ili Klasična školjka instaliran, tada možete testirati odgodu izbornika tako da zadržite pokazivač miša iznad desnog stupca mapa. Izbornik Start Classic Shell poštuje postavku odgode izbornika sustava, ali je zanemaruje ako ste je nadjačali navođenjem odgode prilagođenog izbornika iz vlastitih postavki.
Također možete testirati odgodu izbornika u izbornicima Internet Explorera, a zatim prelazak pokazivača miša iznad podizbornika ili desnim klikom miša iznad bilo kojeg podizbornika.
