Kako izvesti čisto pokretanje sustava Windows 8 i Windows 8.1 radi dijagnosticiranja problema
Ako ste iznenada dobili neko neočekivano ponašanje na računalu sa sustavom Windows 8, prvo što biste trebali učiniti je poduzeti dijagnostički pristup putem eliminacije. Mnogo je čimbenika koji mogu biti uzrok problema poput usporavanja, BSOD-a, zamrzavanja, pa čak i iznenadnih ponovnih pokretanja. Najbolji način da otkrijete što je točno uzrok problema je da izvršite čisto podizanje sustava. Pomoću čistog pokretanja možete saznati je li OS oštećen aplikacijom treće strane ili lošim upravljačkim programom. Spriječavanjem njihovog učitavanja možete isključiti utjecaj ova dva čimbenika.
Oglas
Da biste izvršili čisto pokretanje, morate izvršiti dva koraka.
Prvo ćemo provjeriti uzrokuje li problem bilo koja aplikacija treće strane. Ako onemogućite sve aplikacije trećih strana od pokretanja, to će pomoći u uklanjanju sukoba softvera.
pritisni Win + R prečac na tipkovnici. Tip msconfig u dijaloškom okviru Pokreni i kliknite "U redu".
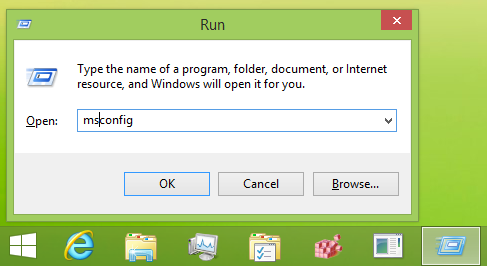 Na zaslonu će se pojaviti uslužni program za konfiguraciju sustava.
Na zaslonu će se pojaviti uslužni program za konfiguraciju sustava.
Idite na Usluge karticu i označite Sakrij sve Microsoftove usluge potvrdni okvir. Ovo će prikazati samo usluge trećih strana. Klik Onemogući sve da ih onemogući.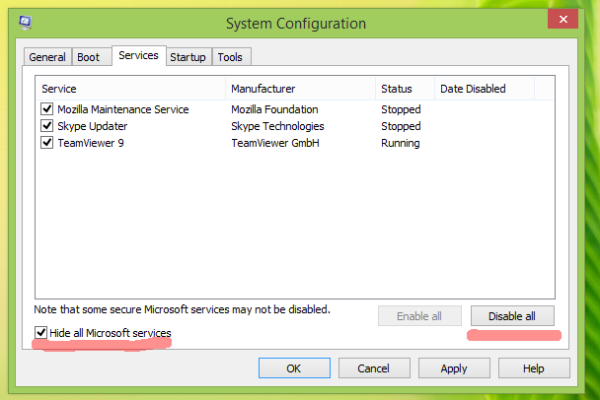
Na kartici "Općenito" kliknite da biste odabrali opciju Selektivno pokretanje, a zatim poništite izbor Učitajte stavke za pokretanje potvrdni okvir.
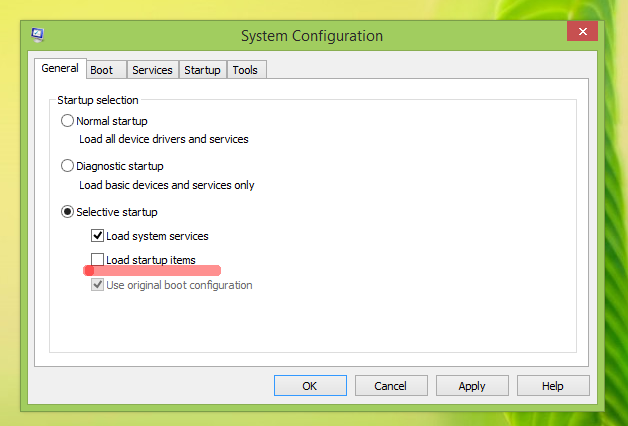 Sada možete zatvoriti msconfig.
Sada možete zatvoriti msconfig.
Savjet: ako ste prilično sigurni u neku aplikaciju koja se pokreće pri pokretanju, sigurno je za pokretanje ili jest bitna za vaše računalo, tada umjesto korištenja selektivnog pokretanja, možete onemogućiti ili omogućiti aplikacije pojedinačno putem Upravitelja zadataka u sustavu Windows 8.
Otvorite Upravitelj zadataka. U prozoru Upravitelj zadataka ispod Pokretanje karticu, desnom tipkom miša kliknite svaku omogućenu stavku pokretanja i odaberite Onemogući.
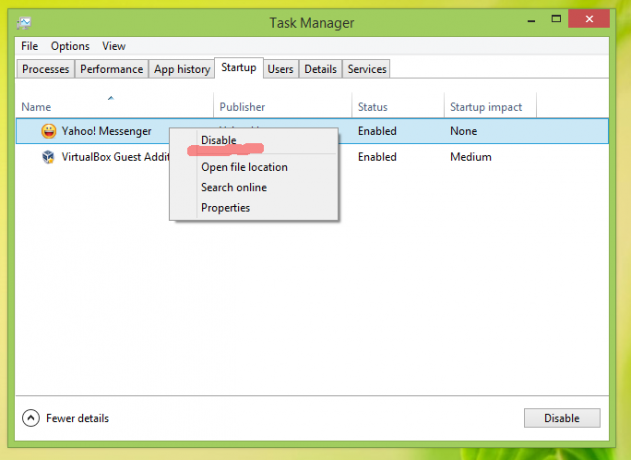 Ponovno pokrenite računalo i provjerite je li problem nestao. Možete uključiti svaku aplikaciju jednu po jednu, a zatim i pojedinačne usluge kako biste točno utvrdili koja je aplikacija uzrok vašeg problema.
Ponovno pokrenite računalo i provjerite je li problem nestao. Možete uključiti svaku aplikaciju jednu po jednu, a zatim i pojedinačne usluge kako biste točno utvrdili koja je aplikacija uzrok vašeg problema.
Takva dijagnostika svakako može biti od pomoći u pronalaženju problema vezanih uz aplikacije trećih strana.
Drugi korak je Safe boot.
Možda ćete morati ući u Safe Mode u nekoliko razloga, tj. da biste riješili neki problem s upravljačkim programima. Ako vaš sustav radi savršeno u sigurnom načinu rada, onda je dobra ideja pregledati svoje upravljačke programe i provjeriti ima li ažuriranih verzija na Windows Update ili na web-mjestu proizvođača hardvera.
Molimo pogledajte sljedeći vodič: Kako pokrenuti Windows 8.1 siguran način rada. Također je primjenjiv na Windows 8 RTM.
Također možete pokušati omogućavanje značajke Posljednja poznata dobra konfiguracija u sustavima Windows 8.1 i Windows 8, ako se OS uopće ne pokreće. Time se Windows pokreće s posljednjom hardverskom konfiguracijom koja se uspješno pokrenula.



