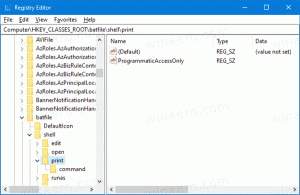Kako pokrenuti File Explorer kao administrator u sustavu Windows 10
Kao što možda znate, File Explorer u sustavu Windows 10 radi s najmanje privilegija - prema zadanim postavkama dodjeljuje se samo dovoljno dopuštenja koje aplikacije trebaju za pokretanje. Ovaj sigurnosni model predstavljen je u sustavu Windows Vista i zove se Kontrola korisničkog računa (UAC). Kao rezultat toga, vidite puno UAC potvrda kada pokušavate pregledavati određene mape i mijenjati datoteke. Ako trebate raditi sa zaštićenim datotekama ili datotekama u vlasništvu drugog korisničkog računa, može biti ušteda vremena da pokrenete File Explorer kao administrator.
Ne biste trebali stalno pokretati Explorer kao administrator, ali biste ga možda htjeli pokrenuti kao administrator da biste obavili neke operacije s datotekama koje uključuju puno UAC upita. Ili možda neko proširenje ljuske (npr. proširenje izbornika desnim klikom) još uvijek nije ažurirano da radi s UAC-om i ne radi dok se ne pokrene kao administrator. Ne postoji način koji pruža Microsoft za podizanje proširenja ljuske koja ne rade ispravno. Dakle, umjesto da uvijek pokrećete sve aplikacije s UAC-om postavljenim na zadanu postavku, možete trajno postaviti UAC na najvišu razinu i umjesto toga privremeno podignite File Explorer u zasebnom procesu kako biste svoje stvari mogli obaviti kao administrator i zatim zatvoriti to.
Međutim, nije lako pokrenuti File Explorer kao administrator. Ova mogućnost je zaključana i ne može se lako omogućiti. Evo kako možete omogućiti ovu značajku.
Da biste pokrenuli File Explorer kao administrator u sustavu Windows 10, učinite sljedeće.
- Preuzmite prijenosnu aplikaciju ExecTI i raspakirajte je u bilo koju mapu koju želite: Preuzmite ExecTI.
- Deblokiraj preuzetu datoteku.
- Pomoću ExecTI pokrenite aplikaciju "regedit.exe". Pogledajte snimku zaslona u nastavku.
- Idite na sljedeći ključ registra:
HKEY_CLASSES_ROOT\AppID\{CDCBCFCA-3CDC-436f-A4E2-0E02075250C2}Savjet: Kako jednim klikom skočiti na željeni ključ registra.
- U desnom oknu uređivača registra vidjet ćete vrijednost pod nazivom 'RunAs'. Morate jednostavno preimenovati ovu vrijednost ili je izbrisati kako bi vam Windows omogućio pokretanje Explorera kao administratora kada vam zatreba. Preimenujte 'RunAs' u bilo što. Na primjer, RunAs_my (tako da se sjećate da ste napravili ovu promjenu).
- Zatvorite uređivač registra i ponovno pokrenite Windows 10.
To je to. Sada ako desnom tipkom miša kliknete datoteku C:\windows\Explorer.exe i odaberete 'Pokreni kao administrator', moći ćete je pokrenuti kao administrator!
Drugi način da ga pokrenete kao administrator je pokretanje File Explorer iz izbornika Start ili Start zaslona pritiskom na Ctrl+Shift+Enter. Počet će kao zaseban proces koji možete vidjeti u Upravitelju zadataka.
To je to. Rješenje za pokretanje Explorer elevated pronašao je jedan od naših čitatelja i Windows entuzijast, Andre Ziegler, koji je pokazao reg ključ koji koristi klasa DCOM u ovu nit Technet Foruma.
Ažuriranje 5. ožujka 2021. Postoji dodatak metoda koji vam omogućuje pokretanje Explorera s povišenim vrijednostima i izbjegavanje uređivanja registra. Međutim, morat ćete ubiti sve procese explorer.exe, pa spremite sve otvorene dokumente.
Pokrenite Explorer Elevated bez uređivanja Registra
- Otvorena Upravitelj zadataka.
- Pronađite sve
explorer.exeprocesi na Pojedinosti karticu i kliknite na Završi zadatak dugme. Ovo će zatvoriti sve prozore Explorera i prekinuti programsku traku i radnu površinu. - Kliknite na redak izbornika i odaberite Datoteka > Pokreni novi zadatak.
- Unesi
explorer.exe /nouacchecku Napravite novi zadatak dijalog. - Provjeri Stvorite ovaj zadatak s administrativnim privilegijama opciju i kliknite gumb U redu.
- Ovo će pokrenuti Explorer kao administrator.
To je to.