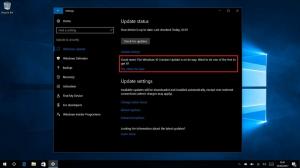Arhive sustava Windows 8.1
Od Windowsa 7, operativni sustav vam omogućuje bolju kontrolu veličine i položaja otvorenih prozora povlačenjem do ruba zaslona. Ako povučete prozor pomoću njegove naslovne trake do gornjeg ruba zaslona, on će se povećati. Dok pokazivač miša dodiruje lijevi ili desni rub zaslona pri povlačenju prozora, on će se zalijepiti na lijevu ili desnu stranu zaslona. Međutim, to može izazvati slučajnu promjenu veličine ili premještanje prozora. Ako vam se ne sviđa ova značajka hvatanja u upravitelju prozora, možda je želite potpuno onemogućiti.
Jedna od zanimljivih značajki svih verzija sustava Windows, uključujući Windows 8.1 i Windows 8 je mogućnost prikaza detaljnih informacija o vašoj prethodnoj prijavi. Svaki put kada se prijavite, vidjet ćete zaslon s informacijama s datumom i vremenom posljednje uspješne prijave. Iste informacije će se prikazati čak i ako prethodna prijava nije bila uspješna. Ova se značajka može uključiti jednostavnim podešavanjem Registra.
Ako imate lokalni ili mrežni pisač povezan s vašim računalom, možda ćete morati povremeno otvoriti njegov red čekanja ili prozor statusa ispisa kako biste uklonili zadatke ispisa koji su zapeli ili pauzirali ispis. Želio bih s vama podijeliti savjet koji će vam omogućiti da jednim klikom izravno pristupite redu čekanja za ispis. Moguće je uz pomoć posebne naredbe rundll32. Pogledajmo kako se to može učiniti.
U našem prethodnom članku pregledali smo trik koji vam omogućuje brzo prebacivanje između prikaza File Explorera držite pritisnutu tipku Ctrl i pomičite se mišem. Sada bih želio podijeliti s vama kako promijeniti veličinu ikona u prozoru File Explorera ili na radnoj površini pomoću dodatnih prečaca. Ove prečice se prema zadanim postavkama koriste u svim modernim preglednicima za povećanje i smanjenje. Slično, moći ćete brzo zumirati ikone u prozorima Explorera. Trik će funkcionirati u sustavima Windows Vista, 7, 8 i 8.1. Pogledajmo.
U modernim verzijama Windowsa, File Explorer ima mogućnost prikazivanja vaših datoteka i mapa u nekoliko različitih veličina i prikaza. Ove veličine uključuju ekstra velike ikone, velike ikone, srednje ikone, popis, pojedinosti, pločice i sadržaj. Za prebacivanje između prikaza možete koristiti skup prečaca, ili odgovarajuće naredbe vrpce, ili dva mala gumba na statusnoj traci Explorera u donjem desnom kutu otvorenog prozora. U ovom članku ćemo pregledati još jednu metodu, koja je vrlo otmjena i brza. Ono što je sjajno je to što ova ista metoda radi i na sustavima Windows 7 i Vista.
Windows 8, kao što svi već znaju, dolazi s potpuno novim korisničkim sučeljem pod nazivom "Moderno korisničko sučelje". Sadrži početni zaslon, Charms i novu aplikaciju PC Settings koja je dizajnirana za uređaje sa zaslonima osjetljivim na dodir. U Windows 8.1 Update 1, Microsoft je poboljšao neke aspekte modernog korisničkog sučelja, učinio ga prilagodljivijim i prilagodljivijim. Međutim, neki korisni i zanimljivi parametri nisu dostupni sa zadanim skupom opcija. Moja mala besplatna aplikacija, ModernUI Tuner, omogućit će vam kontrolu nekih silno korisnih parametara. Pogledajmo pobliže aplikaciju.
U sustavima Windows 8, Windows 7 i starijima možete birati između unaprijed definiranih planova napajanja koji su skupina od nekoliko postavki povezanih s napajanjem. Ako koristite prijenosno računalo na bateriju, možete odabrati plan "Ušteda energije". Ako koristite stolno računalo koje se napaja izmjeničnom strujom, možete postaviti plan "High Performance". Za promjenu plana napajanja, Windows vam daje samo dvije opcije ako koristite ikonu napajanja u području obavijesti. Jedan od njih je uvijek "Uravnoteženi" plan. Ovo nije idealno jer morate otvorite upravljačku ploču i idite na Control Panel\System and Security\Power Options za pristup svim dostupnim planovima napajanja. Danas ćemo vam pokazati kako uštedjeti svoje vrijeme i prebaciti plan napajanja izravno iz naredbenog retka ili prečacem kako ne biste morali svaki put otvarati Upravljačku ploču opcija napajanja.
U sustavu Windows 8 uvedena je nova značajka snimanja zaslona za krajnje korisnike. Ako pritisnete Win + Print Screen tipke istovremeno na tipkovnici, vaš će zaslon biti zatamnjen na pola sekunde, a nova snimka zaslona bit će snimljena u mapu Ovo računalo\Slike\Snimke zaslona. Ovo je lijep vizualni pokazatelj da je snimka zaslona napravljena. Međutim, ako zatamnjenje zaslona prestane ostavljati bez naznaka da je snimka zaslona snimljena, evo kako to možete popraviti.
Varijable okruženja u operativnom sustavu su vrijednosti koje sadrže informacije o okruženju sustava i trenutno prijavljenom korisniku. Nedavno smo pokrivali kako vidjeti te varijable za sustav, za određenog korisnika ili za proces. U ovom članku želio bih s vama podijeliti trik za izravno pregledavanje ili uređivanje varijabli okruženja, iz naredbenog retka ili prečaca.
Rane verzije sustava Windows kao što su Windows XP ili Windows 2000 dolazile su s klasičnim dijalogom za prijavu, za koji korisnik može uključiti zahtjev za istovremeno pritiskanje tipki prečaca CTRL + ALT + DEL prije prijave na. U modernim verzijama Windowsa uklonjen je klasični dijaloški okvir za prijavu, međutim, još uvijek je moguće omogućiti zahtjev CTRL + ALT + DEL. Ako to uključite, morate pritisnuti ove tipke prije nego što se prijavite ili otključate svoje računalo. Slijedite ove jednostavne upute da biste uključili ovu značajku.