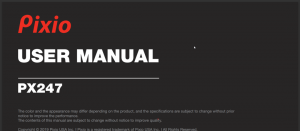Preuzmite vlasništvo nad datotekama i ostvarite puni pristup u sustavu Windows 10
Ponekad trebate dobiti puni pristup nekoj datoteci ili mapi u sustavu Windows 10. To može biti sistemska datoteka ili mapa ili ona koju je kreirao korisnički račun koji više ne postoji. U većini slučajeva, operacijski sustav Windows spriječit će vas da izvršite bilo kakve operacije na takvim datotekama i mapama. U ovom članku ćemo vidjeti kako preuzeti vlasništvo i dobiti puni pristup datotekama i mapama u sustavu Windows 10.
Preuzmite vlasništvo nad datotekom ili mapom u sustavu Windows 10 pomoću File Explorera
Da preuzmete vlasništvo nad datotekom ili mapom u sustavu Windows 10 bez korištenja alata treće strane
- Otvorite File Explorer, a zatim pronađite datoteku ili mapu nad kojom želite preuzeti vlasništvo.
- Desnom tipkom miša kliknite datoteku ili mapu, kliknite Svojstva, a zatim karticu Sigurnost.
- Kliknite gumb Napredno. Pojavit će se prozor "Napredne sigurnosne postavke". Ovdje morate promijeniti vlasnika ključa.
Kliknite vezu Promijeni pored oznake "Vlasnik:". - Pojavit će se prozor Odabir korisnika ili grupe.
Odaberite korisnički račun putem gumba Napredno ili jednostavno upišite svoj korisnički račun u područje koje kaže 'Unesite naziv objekta za odabir' i kliknite U redu. - Po želji, da biste promijenili vlasnika svih podmapa i datoteka unutar mape, označite potvrdni okvir "Zamijeni vlasnika na podkontejnerima i objektima" u prozoru "Napredne sigurnosne postavke". Kliknite OK za promjenu vlasništva.
- Sada morate omogućiti potpuni pristup datoteci ili mapi za svoj račun. Ponovno desnom tipkom miša kliknite datoteku ili mapu, kliknite Svojstva, a zatim karticu Sigurnost.
- Kliknite gumb Dodaj. Na ekranu će se pojaviti prozor "Permission Entry":
- Kliknite "Odaberi ravnatelja" i odaberite svoj račun:
- Postavite dopuštenja na "Puna kontrola":
Kliknite OK. - Po želji kliknite "Zamijeni sva postojeća nasljedna dopuštenja za sve potomke s nasljednim dopuštenjima ovog objekta" u prozoru "Napredne sigurnosne postavke".
To znači da će dozvole za ovaj roditeljski objekt zamijeniti one na njegovim objektima potomcima. Kada se izbrišu, dopuštenja za svaki objekt, bilo roditelj ili njegov potomak, mogu biti jedinstvena. Kliknite U redu da biste dobili puni pristup datoteci ili mapi.
To je to. Upravo ste promijenili vlasništvo i dobili puni pristup datoteci u sustavu Windows 10 pomoću aplikacije File Explorer.
Vidjeti: Kako vratiti vlasništvo TrustedInstaller u sustavu Windows 10
Korištenje kontekstnog izbornika Promjena vlasnika
Osim toga, možda želite dodati a Promijenite vlasnika kontekstni izbornik. To će vam omogućiti da uštedite značajnu količinu vremena izravnim postavljanjem vlasništva na jedan od unaprijed definiranih računa sustava.
Kontekstni izbornik omogućuje vam da brzo promijenite vlasnika na jedan od sljedećih računa sustava: the Administratori skupina, Svatko, SUSTAV, i TrustedInstaller. Da biste saznali više o kontekstualnom izborniku Promjena vlasnika, pogledajte sljedeći post.
Kako dodati kontekstni izbornik Promjena vlasnika u sustavu Windows 10
Tamo ćete pronaći datoteke registra spremne za korištenje, detaljne upute i pojašnjenja o tome kako funkcionira svaki unos kontekstnog izbornika. To će vam omogućiti da jednim klikom promijenite vlasnika datoteke, mape ili pogona.
Preuzmite vlasništvo nad datotekom ili mapom u sustavu Windows 10 pomoću TakeOwnershipExa
Alternativno, možete uštedjeti puno svog vremena koristeći moj besplatni softver, TakeOwnershipEx. Omogućuje vam promjenu vlasništva nad datotekom i prava pristupa jednim klikom. Samo odaberite datoteku ili mapu i kliknite gumb "Preuzmi vlasništvo":
Nakon što dobijete potpuni pristup željenoj datoteci ili mapi, čak možete vratiti zadana dopuštenja koja je imala. Kliknite gumb "Vrati vlasništvo" da biste ga vratili:
To je to. Pomoću aplikacije TakeOwnershipEx možete uštedjeti svoje vrijeme, ali čak i ako više volite koristiti ugrađene opcije u File Exploreru ne bi vam trebao biti pretežak zadatak ako slijedite upute u ovom članku.