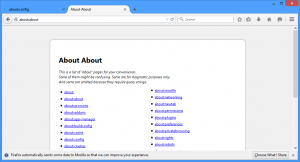Premjestite Hyper-V virtualni stroj u sustav Windows 10
Windows 10, Windows 8.1 i Windows 8 dolaze s Client Hyper-V tako da možete pokrenuti podržani gostujući operativni sustav unutar virtualnog stroja. Hyper-V je Microsoftov izvorni hipervizor za Windows. Izvorno je razvijen za Windows Server 2008, a zatim prenesen na Windows klijentski OS. S vremenom se poboljšao, a prisutan je i u najnovijem izdanju sustava Windows 10. Danas ćemo naučiti kako premjestiti postojeći Hyper-V virtualni stroj na drugo mjesto.
Oglas
Napomena: samo Windows 10 Pro, Enterprise i Education izdanja uključuju tehnologiju virtualizacije Hyper-V.
Što je Hyper-V?
Hyper-V je Microsoftovo vlastito rješenje za virtualizaciju koje omogućuje stvaranje virtualnih strojeva na x86-64 sustavima koji koriste Windows. Hyper-V je prvi put objavljen uz Windows Server 2008, a dostupan je bez dodatne naknade od Windows Server 2012 i Windows 8. Windows 8 je bio prvi Windows klijentski operativni sustav koji je izvorno uključivao podršku za hardversku virtualizaciju. Uz Windows 8.1, Hyper-V je dobio niz poboljšanja kao što je poboljšani način sesije, koji omogućuje grafiku visoke vjernosti za veze s VM-ovima pomoću RDP protokol i USB preusmjeravanje koje je omogućeno s hosta na VM. Windows 10 donosi daljnja poboljšanja izvorne ponude hipervizora, uključujući:
- Vruće dodavanje i uklanjanje za memorijske i mrežne adaptere.
- Windows PowerShell Direct – mogućnost pokretanja naredbi unutar virtualnog stroja iz operativnog sustava glavnog računala.
- Sigurno pokretanje Linuxa - Ubuntu 14.04 i novije verzije, te SUSE Linux Enterprise Server 12 OS ponude koje rade na virtualnim strojevima generacije 2 sada se mogu pokrenuti s omogućenom opcijom sigurnog pokretanja.
- Upravljanje na nižoj razini Hyper-V Managera - Hyper-V upravitelj može upravljati računalima koja koriste Hyper-V na Windows Server 2012, Windows Server 2012 R2 i Windows 8.1.
Generacije virtualnih strojeva u Hyper-V
Kada kreirate novi virtualni stroj s Hyper-V, možete birati između dvije generacije svog virtualnog stroja.

Generacija 1 je naslijeđeni BIOS/MBR stroj. Podržava 32-bitne operativne sustave. Njegov virtualni hardver sličan je hardveru koji je bio dostupan u svim prethodnim verzijama Hyper-V.
2. generacija dolazi s modernim značajkama kao što su UEFI i sigurno pokretanje, ali ne podržava 32-bitne OS-ove. Sadrži dodatne značajke, poput PXE pokretanja, pokretanja s SCSI virtualnog tvrdog diska
Dizanje s SCSI virtualnog DVD-a i još mnogo toga.
Napomena: Ako ćete instalirati 32-bitni gostujući OS u svoj VM, odaberite Generaciju 1. Nakon što je virtualni stroj stvoren, ne možete promijeniti njegovu generaciju.
Datoteke virtualnog stroja Hyper-V
Virtualni stroj se sastoji od nekoliko datoteka, kao što su konfiguracijske datoteke i datoteke virtualnog diska koje pohranjuju gostujući operativni sustav za stroj. Prema zadanim postavkama, Hyper-V pohranjuje sve datoteke za vaše virtualne strojeve na particiji vašeg sustava. Možda ćete ih htjeti pohraniti na drugi disk ili particiju. Zadnji put smo pregledali kako postaviti novi zadana mapa za virtualne diskove. Isto se može učiniti za konfiguracijske datoteke.
Napomena: Kada kreirate virtualni stroj u Hyper-V Manageru, možete odrediti mapu za pohranu njegovih datoteka.


Ako niste zadovoljni trenutnom mapom u kojoj je pohranjen vaš virtualni stroj, možete je premjestiti u drugu mapu ili disk. Možete koristiti ili Hyper-V Manager alat ili PowerShell.
Da biste premjestili Hyper-V virtualni stroj u sustavu Windows 10,
- Otvorite Hyper-V Manager iz izbornika Start. Savjet: vidi Kako se kretati aplikacijama po abecedi u izborniku Start sustava Windows 10. Može se pronaći pod Windows Administrativni alati > Hyper - V upravitelj.

- Kliknite na naziv vašeg hosta s lijeve strane.
- U srednjem oknu kliknite na svoj virtualni stroj na popisu da biste ga odabrali.
- Ako radi, isključite VM.
- U desnom oknu kliknite Premjesti pod Radnje.

- Ovo će otvoriti čarobnjak za premještanje VM-a. Kliknite na Sljedeći u sljedećem dijaloškom okviru.

- Odaberi Premjestite pohranu virtualnog stroja, i kliknite na Sljedeći.

- Na sljedećoj stranici odaberite Premjestite sve podatke virtualnog stroja na jedno mjesto, a zatim kliknite na Sljedeći.

- Odredite put do mape u koju želite premjestiti svoj virtualni stroj. Možete koristiti pretraživati gumb za brzo pronalaženje odredišne lokacije ili stvaranje novog imenika.

- Na sljedećoj stranici provjerite je li sve točno i kliknite na Završi.

Ti si gotov. VM će se prenijeti u odabranu odredišnu mapu. Kada završite, zatvorite aplikaciju Hyper-V Manager.
Alternativno, možete premjestiti Hyper-V VM pomoću PowerShell-a.
Premjestite Hyper-V virtualni stroj pomoću PowerShell-a
- Isključite virtualni stroj koji želite premjestiti.
- Otvorite PowerShell kao administrator.Savjet: Možete dodajte kontekstni izbornik "Otvori PowerShell kao administrator"..
- Izvršite sljedeću naredbu da vidite popis vaših strojeva i njihovih generacija.
Get-VM

- Upišite i izvedite sljedeću naredbu:
Premjesti-VMStorage "ime VM-a" -DestinationStoragePath "Full\Path\to\the\new\folder". - Zamijenite
naziv VM-adio sa stvarnim imenom virtualnog stroja koje ste iz 3. koraka. Navedite ispravan put do odredišne mape.
Na primjer,
Premjesti-VMStorage "Windows 10" -DestinationStoragePath "D:\vm"

To je to.
Povezani članci:
- Pronađite Generaciju Hyper-V virtualnog stroja u sustavu Windows 10
- Stvorite prečac veze Hyper-V virtualnog stroja u sustavu Windows 10
- Uvezite Hyper-V virtualni stroj u Windows 10
- Izvezite Hyper-V virtualni stroj u sustav Windows 10
- Promijenite zadanu mapu virtualnog stroja Hyper-V u sustavu Windows 10
- Promijenite Hyper-V mapu virtualnih tvrdih diskova u sustavu Windows 10
- Uklonite disketni pogon u Windows Hyper-V virtualnom stroju
- Promjena DPI virtualnog stroja Hyper-V (razina zumiranja prikaza skaliranja)
- Napravite prečac za Hyper-V virtualni stroj u sustavu Windows 10
- Omogućite ili onemogućite poboljšanu sesiju Hyper-V u sustavu Windows 10
- Kako omogućiti i koristiti Hyper-V u sustavu Windows 10
- Stvorite Ubuntu virtualne strojeve s Hyper-V Quick Create