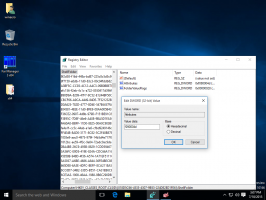Onemogućite povijest međuspremnika u sustavu Windows 10 pomoću pravila grupe
Kako omogućiti ili onemogućiti povijest međuspremnika u sustavu Windows 10 pomoću pravila grupe
Nedavne verzije sustava Windows 10 dolaze s novom značajkom povijesti međuspremnika. Implementira međuspremnik koji se pokreće u oblaku, koji omogućuje sinkronizaciju sadržaja međuspremnika i njegove povijesti na uređajima koje koristite sa svojim Microsoft računom. Možete omogućiti ili onemogućiti značajku povijesti međuspremnika u sustavu Windows 10 pomoću pravila grupe.
Značajka Cloud Clipboard službeno se zove Povijest međuspremnika. Pokreće ga Microsoftova infrastruktura u oblaku i koristi iste tehnologije koje su to omogućile neka su vaše postavke sinkronizirane na svim vašim uređajima, a vaše datoteke su dostupne posvuda OneDrive. Tvrtka to opisuje na sljedeći način.
Copy paste – to je nešto što svi radimo, vjerojatno više puta dnevno. Ali što učiniti ako trebate kopirati istih nekoliko stvari iznova i iznova? Kako kopirate sadržaj na svoje uređaje? Danas se bavimo tim i dižemo međuspremnik na sljedeću razinu – jednostavno pritisnite WIN+V i bit će vam predstavljeno naše potpuno novo iskustvo međuspremnika!
Ne samo da možete zalijepiti iz povijesti međuspremnika, već možete i prikvačiti stavke koje koristite cijelo vrijeme. Ova povijest luta pomoću iste tehnologije koja pokreće vremensku traku i postavke, što znači da možete pristupiti svom međuspremniku na bilo kojem računalu s ovom verzijom sustava Windows ili novijom.
Moguće je omogućiti ili onemogućiti značajku povijesti međuspremnika u sustavu Windows 10 pomoću postavki ili podešavanja registra. Obje metode su prikazane u članku
Omogućite ili onemogućite povijest međuspremnika u sustavu Windows 10
Ako to nije dovoljno, možete dodatno omogućiti ili onemogućiti povijest međuspremnika pomoću pravila grupe.
Omogućeno (zadano):
Onemogućeno:
Windows 10 nudi vam najmanje dvije metode, opciju uređivača lokalnih grupnih pravila i podešavanje registra grupnih pravila. Prva metoda može se koristiti u izdanjima sustava Windows 10 koja dolaze s aplikacijom Local Group Policy Editor. Ako koristite Windows 10 Pro, Enterprise ili Education izdanje, tada je aplikacija Local Group Policy Editor dostupna u OS-u izvan kutije. Korisnici sustava Windows 10 Home mogu primijeniti podešavanje Registry. Pogledajmo ove metode.
Da biste omogućili ili onemogućili povijest međuspremnika u sustavu Windows 10 pomoću pravila grupe,
- Otvorite uređivač lokalnih grupnih pravila aplikaciju ili je pokrenite za svi korisnici osim administratora, ili za određenog korisnika.
- Dođite do Konfiguracija računala > Administrativni predlošci > Sustav > OS Politike na lijevoj strani.
- S desne strane pronađite postavku pravila Dopusti povijest međuspremnika.
- Dvaput kliknite na njega i postavite pravilo na Onemogućeno kako biste onemogućili značajku za sve korisnike.
- Postavljanje opcije na Omogućeno ili Nije konfigurirano omogućit će korisniku promjenu opcije u Postavkama (ovo je zadano).
Ti si gotov. Ako netko pokuša pristupiti opcijama povijesti međuspremnika u Postavkama, vidjet će da je zasivljena ako je onemogućena grupnim pravilima.
Savjet: vidi Kako odjednom resetirati sve postavke lokalnih grupnih pravila u sustavu Windows 10.
Sada, da vidimo kako se isto može učiniti s podešavanjem Registra.
Omogućite ili onemogućite povijest međuspremnika u sustavu Windows 10 pomoću podešavanja registra grupnih pravila
- Otvorena Urednik registra.
- Idite na sljedeći ključ registra:
HKEY_LOCAL_MACHINE\SOFTWARE\Policies\Microsoft\Windows\System
Savjet: vidi kako jednim klikom skočiti na željeni ključ registra.Ako nemate takav ključ, samo ga kreirajte. - Ovdje stvorite novu 32-bitnu vrijednost DWORD Dopusti povijest međuspremnika. Napomena: čak i ako jeste pokrenuti 64-bitni Windows, i dalje trebate koristiti 32-bitni DWORD kao tip vrijednosti.
- Postavite ga na 0 da biste onemogućili značajku povijesti međuspremnika.
- Postavite je na 1 ili izbrišite vrijednost da biste deblokirali značajku za korisnike.
- Da bi promjene koje je izvršio podešavanje Registry stupile na snagu, morate to učiniti ponovno pokrenite OS.
Datoteke registra spremne za korištenje dostupne su ovdje:
Preuzmite datoteke registra
Uključeno je podešavanje poništavanja.
Savjet: možete pokušajte omogućiti GpEdit.msc u Windows 10 Home.
Vezane objave:
Povezani članci:
- Dodaj kontekstni izbornik povijesti međuspremnika u sustavu Windows 10
- Prikvači ili otkvači stavke u povijesti međuspremnika u sustavu Windows 10
- Izbrišite povijest međuspremnika u sustavu Windows 10
Članci od interesa:
- Kako vidjeti primijenjena grupna pravila u sustavu Windows 10
- Svi načini za otvaranje uređivača lokalnih grupnih pravila u sustavu Windows 10
- Primijenite pravila grupe na sve korisnike osim administratora u sustavu Windows 10
- Primijenite pravila grupe na određenog korisnika u sustavu Windows 10
- Resetirajte sve postavke lokalnih grupnih pravila odjednom u sustavu Windows 10
- Omogućite Gpedit.msc (Grupna pravila) u sustavu Windows 10 Home