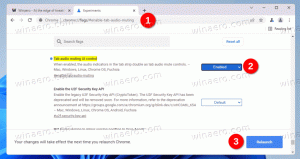Pokrenite proces uzvišeni iz PowerShell-a
PowerShell je napredni oblik naredbenog retka. Proširen je ogromnim skupom cmdlet-a spremnih za korištenje i dolazi s mogućnošću korištenja .NET frameworka/C# u raznim scenarijima. Danas ću vam pokazati kako pokrenuti proces uzdignut iz PowerShell prompta.
Ranije sam pokrio kako to isto može biti napravljeno iz batch datoteke. Međutim, s Windows 10 Creators Update, Microsoft će smanjiti naglasak na naredbenom retku i posvuda promovirati PowerShell. Za referencu pogledajte ove članke:
- Windows 10 build 14986 svugdje zamjenjuje naredbeni redak s PowerShellom
- Dodajte naredbeni redak natrag u Win+X izbornik u Windows 10 Creators Update
- Dodajte naredbeni redak u kontekstni izbornik u Windows 10 Creators Update
- Uklonite Open PowerShell prozor ovdje iz kontekstnog izbornika u sustavu Windows 10
Stoga je dobra ideja naučiti ovaj koristan trik koji se može izvesti s PowerShell konzole i uštedjeti svoje vrijeme.
Pokrenite proces uzvišeni iz PowerShell-a
Za ovaj zadatak koristit ćemo cmdlet Start-Process. Podržava a
broj opcija, jedan od njih je -Glagol. Ako navedete -Verb kao "RunAs", proces koji ćete pokrenuti bit će otvoren s povišenim vrijednostima.Pokušajmo pokrenuti aplikaciju Notepad na povišenom.
- Otvorite PowerShell.
- Upišite ili kopirajte i zalijepite sljedeću naredbu:
Start-Proces "notepad.exe" -Glagol RunAs
- Pojavit će se UAC prompt. Potvrdite:
- Aplikacija Notepad otvorit će se uzdignuto.
Napomena: Ako pritisnete gumb "Ne" na UAC promptu, PowerShell konzola će ispisati poruku o pogrešci "Operaciju je otkazao korisnik.". Ovo je očekivano.
Savjet: Aplikaciju uz pomoć PowerShell-a možete pokrenuti izravno bez otvaranja njezine konzole. Na primjer, možete stvoriti prečac ili upisati sljedeću naredbu u dijaloški okvir Pokreni:
powershell.exe -Naredba "Start-Process Notepad.exe -Verb RunAs"
Rezultat će biti isti. Powershell prozor će treptati na trenutak, a zatim će se aplikacija otvoriti podignuta.
Pokrenite proces s povišenim argumentima iz PowerShell-a
Ako trebate proslijediti neke argumente (također poznate kao prekidači ili parametri) procesu koji ćete pokrenuti s povišenim vrijednostima iz PowerShell-a, upotrijebite prekidač -Argument cmdleta Start-Process. Argument koji je tamo naveden bit će proslijeđen ciljnoj izvršnoj datoteci. Ovdje su modificirani primjeri s Notepad.exe koje sam koristio gore.
Za PowerShell konzolu upotrijebite sljedeću naredbu:
Start-Proces "notepad.exe" -Argument "C:\My Stuff\my file.txt" -Glagol RunAs
Stavite puteve koji imaju razmake u navodnicima. Ako trebate proslijediti više od više argumenata, odvojite ih zarezima i upotrijebite ArgumentList:
Start-Proces "file.exe" -ArgumentList "argument1, argument2, argument3" -Glagol RunAs
Unutar PowerShell-a možete koristiti sljedeću naredbu:
powershell.exe -Naredba "Pokreni proces 'Notepad.exe' -Argument 'C:\My Stuff\my file.txt' -Glagol RunAs"
Još jedan primjer:
powershell -Naredba "Start-Proces powershell.exe -ArgumentList '-ExecutionPolicy Bypass -NoExit -Command \`"Checkpoint-Computer -Description \"RestorePoint1\" -RestorePointType \"MODIFY_SETTINGS\"\`"' -Glagol Trčati kao"
Za više informacija pogledajte članak: Stvorite točku vraćanja u sustavu Windows 10 pomoću PowerShell-a
Stavite puteve razmacima u jednostruke navodnike kao što je prikazano gore.
To je to.