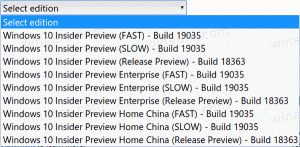Kako onemogućiti poruku 'programi se još trebaju zatvoriti'
U sustavu Windows, kada pokušate isključiti ili ponovno pokrenuti OS i pokrenute neke aplikacije koje se ne zatvaraju kada prime poziv iz OS-a za zatvaranje, Windows vam pokazuje poruku 'X programi se još trebaju zatvoriti', gdje je X broj pokrenutih aplikacije. Ne ukidaju se prisilno jer još uvijek mogu imati nespremljene podatke. Međutim, ako ste iskusan korisnik koji uvijek sprema svoj rad prije isključivanja ili ponovnog pokretanja, ne morate vidjeti ovaj zaslon. Zapravo, čak i ako procesi aplikacije sporo izlaze na vašem računalu, Windows će vam pokazati ovu poruku. Srećom, postoji nekoliko postavki koje vam omogućuju promjenu ili podešavanje ponašanja ove značajke.
Kada se odjavljujete ili ponovno pokrećete/isključujete svoje računalo, Windows pokušava elegantno zatvoriti pokrenute aplikacije obavještavajući svaku pokrenutu aplikaciju da moraju zatvoriti. Windows daje ovim aplikacijama vremena da se zatvore kako bi zaustavile ono što rade i spremile svoje podatke. Na primjer, ako neki program snima CD/DVD, može obavijestiti OS da odgodi isključivanje/ponovno pokretanje/odjavu kako bi mogao dovršiti svoj zadatak. Kada se proces aplikacije ne prekine i nastavi se izvoditi, ovo je poruka koja je prikazana kao što prikazuje snimka zaslona u nastavku:

Windows će od vas zatražiti da prekinete pokrenute zadatke ili otkažete proces isključivanja i vratite se na sesiju sustava Windows. Ako ste sigurni da se sve pokrenute aplikacije mogu sigurno ukinuti, možete ručno pritisnuti gumb "Ipak isključi". Međutim, Windows također ima dodatnu značajku za automatsko ukidanje ovih aplikacija nakon isteka vremena.
Koristeći ovu značajku, možete spriječiti prikazivanje ove poruke i automatski prekinuti procese zadatka. Nakon što je značajka automatskog završetka zadataka omogućena, ove 'aplikacije koje ne odgovaraju' bit će zatvorene nasilno nakon isteka vremena.
Prije nego nastavite: morate razumjeti da je značajka automatskog završetka zadataka potencijalno opasna. Ako ga omogućite, može nasilno zatvoriti aplikaciju prije nego što dobije priliku ispravno izaći iz spremanja svojih nespremljenih podataka bez ikakvog upozorenja. Omogućite ga samo ako ste sigurni da vam je stvarno potreban.
- Otvorite uređivač registra (pogledajte naš detaljni vodič o uređivaču Windows Registry)
- Idite do sljedećeg ključa registra:
HKEY_CURRENT_USER\Upravljačka ploča\Radna površina
Savjet: možete pristupite bilo kojem željenom ključu registra jednim klikom.
- Napravite novi niz imenovana vrijednost AutoEndTasks i postavite njegovu vrijednost na 1.
To je to. Sada će Windows automatski prekinuti vaše pokrenute aplikacije kada ponovno pokrenete ili isključite računalo.
Osim toga, možda ćete htjeti prilagoditi vremensko razdoblje za koje Windows čeka prije nego što ubije aplikaciju. Nakon ovog vremenskog ograničenja, Windows će nasilno zatvoriti aplikaciju bez obzira na njezino stanje. Treba ga postaviti zasebno za aplikacije i Windows usluge koje rade u pozadini.
Da biste postavili vremensko ograničenje za aplikacije za stolna računala, učinite sljedeće:
- Idite na sljedeći ključ registra:
HKEY_CURRENT_USER\Upravljačka ploča\Radna površina
- Napravite novi niz vrijednost zove WaitToKillAppTimeout i postavite na 5000. Podaci o njegovoj vrijednosti su vrijeme čekanja koje se mora navesti u milisekundama, tako da je 5000 jednako 5 sekundi.
Možete odrediti bilo koju vrijednost između 2000 i 20000, ali izbjegavajte niže vrijednosti, jer procesi koji se prekidaju silom nisu dobri. Mislim da je 5 sekundi optimalna vrijednost.
Zadana vrijednost parametara WaitToKillAppTimeout je 12000.
Da biste postavili vremensko ograničenje za Windows usluge, morate izvršiti sljedeće korake:
- Idite na sljedeći ključ registra:
HKEY_LOCAL_MACHINE\SYSTEM\CurrentControlSet\Control
- Napravite novi niz vrijednost zove WaitToKillServiceTimeout i ponovno ga postavite na 5000.
Da biste vratili OS postavke na zadane, samo izbrišite sve 3 vrijednosti - WaitToKillAppTimeout, WaitToKillServiceTimeout i AutoEndTasks.