Instalirajte aplikacije iz Microsoft Store My Library u sustavu Windows 10
U sustavu Windows 10 univerzalne aplikacije mogu se instalirati i ažurirati jednim klikom zahvaljujući značajci My Library ugrađene aplikacije Microsoft Store. Sprema popis aplikacija koje ste instalirali i kupili, tako da možete brzo dobiti potrebnu aplikaciju na drugom uređaju koji posjedujete bez ponovnog traženja u Trgovini.
Oglas
Kao što Android ima Google Play, a tu je i App Store u iOS-u, aplikacija Microsoft Store (bivši Windows Store) dodaje mogućnost isporuke digitalnog sadržaja krajnjem korisniku u sustavu Windows. Kada se prijavite u Trgovinu sa svojim Microsoftovim računom na novom uređaju, moći ćete instalirati aplikacije koje već posjedujete (koje ste prethodno kupili s drugog uređaja). Microsoft Store sprema popis vaših uređaja u tu svrhu. Ovo funkcionira kada ste prijavljeni svojim Microsoft računom.
Značajka My Library u Microsoft Storeu
- Prikazuje sve univerzalne aplikacije koje posjedujete za svoj Microsoft račun.
- Prikazuje aplikacije koje ste nekada instalirali.
Dakle, možete uštedjeti svoje vrijeme dok konfigurirate novi uređaj. Pogledajmo kako koristiti značajku knjižnice u Microsoft Storeu.
Da biste instalirali aplikacije iz Microsoft Store My Library u sustavu Windows 10, učinite sljedeće.
- Otvorite Microsoft Store. Prema zadanim postavkama, njegova je pločica prikvačena na izbornik Start. Također, prikvačen je na programsku traku.

- Prijavite se sa svojim Microsoftov račun u Trgovinu ako se to od vas zatraži. To nije potrebno kada se prijavljujete na Windows s istim računom.
- Kliknite na gumb izbornika s tri vodoravne točke.
- Odaberi Moja knjižnica iz izbornika.

- Sada kliknite na Instalirati gumb pored naziva aplikacije za aplikaciju koju želite instalirati.
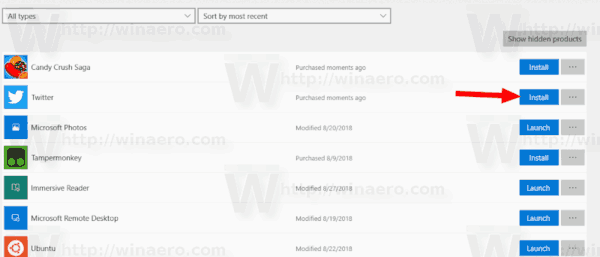
Napomene: Za već instalirane aplikacije, gumb Instaliraj promijenit će se u Pokreni. Klikni na Prikaži skrivene proizvode gumb za prikaz sadržaja koji ste sakrili.
Sada možete minimizirati ili zatvoriti aplikaciju Trgovina. Windows će vas obavijestiti kada se aplikacija instalira. Naći ćete ga u izborniku Start ispod Nedavno dodano odjeljak i u Sve aplikacije popis.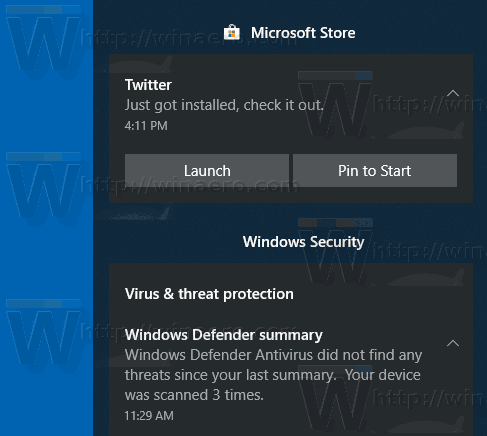

Članci od interesa:
- Premjestite aplikacije na drugi disk u sustavu Windows 10
- Uklonite uređaj sa sustavom Windows 10 s računa Microsoft Store
- Onemogućite automatsku reprodukciju videa u Microsoft Storeu
- Stvorite prečac za provjeru ažuriranja trgovine u sustavu Windows 10
- Instalirajte Linux distribucije iz trgovine Microsoft Store u sustavu Windows 10
- Kako instalirati fontove iz Microsoftove trgovine u sustavu Windows 10
- Igrajte igre Windows Store izvan mreže u sustavu Windows 10
- Instalirajte velike aplikacije na drugi pogon s Windows Storeom u sustavu Windows 10
- Pokrenite aplikacije Windows Store s onemogućenim UAC-om u sustavu Windows 10
- Uklonite sve aplikacije u paketu sa sustavom Windows 10, ali zadržite Windows Store
- Kako dijeliti i instalirati svoje aplikacije Windows Store s drugim korisničkim računima na računalu
