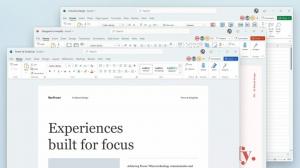Pauzirajte OneDrive sinkronizaciju u sustavu Windows 10
Kako pauzirati OneDrive sinkronizaciju u sustavu Windows 10
OneDrive je rješenje za pohranu dokumenata na mreži koje je kreirao Microsoft i dolazi u paketu kao besplatna usluga sa sustavom Windows 10. Može se koristiti za pohranjivanje vaših dokumenata i drugih podataka na mreži u oblaku. Također nudi sinkronizaciju pohranjenih podataka na svim vašim uređajima. Evo kako pauzirati OneDrive sinkronizaciju da biste spremili propusnost u sustavu Windows 10.
OneDrive je u paketu sa sustavom Windows od Windows 8. To je sve-u-jednom rješenje koje je izradio Microsoft kako bi korisniku pružio mogućnost da ima iste datoteke na svakom računalu na koje se prijavljuje koristeći svoj Microsoft račun. Prethodno poznata kao SkyDrive, usluga je prije nekog vremena promijenjena.
Također nudi sinkronizaciju pohranjenih podataka na svim vašim uređajima. "Datoteke na zahtjev" je značajka OneDrive koja može prikazati rezervirane verzije mrežnih datoteka u vašem lokalnom OneDrive direktoriju čak i ako nisu sinkronizirane i preuzete. Značajka sinkronizacije u OneDriveu oslanja se na Microsoftov račun. Da biste koristili OneDrive, prvo ga morate stvoriti. Osim OneDrivea, Microsoftov račun može se koristiti za prijavu na Windows 10, Office 365 i većinu mrežnih Microsoftovih usluga.
Ako niste zadovoljni ovim izbornikom, možete ga ukloniti. Vidjeti Uklonite OneDrive kontekstni izbornik u sustavu Windows 10.
Počevši od Windowsa 10 Obljetnica ažuriranja, po potrebi možete pauzirati sinkronizaciju datoteka i mapa na OneDriveu. Evo kako se to može učiniti.
Da biste pauzirali OneDrive sinkronizaciju u sustavu Windows 10,
- Kliknite na Ikona OneDrive u traci sustava da biste otvorili njegove postavke.
- Kliknite na Više (...).
- Odaberite koliko dugo (2 sata, 8 sati ili 24 sata) želite pauzirati sinkronizaciju.
- Sinkronizacija je sada pauzirana.
Proces sinkronizacije OneDrive možete nastaviti u bilo kojem trenutku klikom na ikonu OneDirve u traci sustava i odabirom Više (...) > Nastavi sinkronizaciju ili izravno iz njegovog prelaska kao što je prikazano na snimci zaslona.
Bonus savjet: ako izađete iz aplikacije OneDrive i uklonite ga iz pokretanja, to će spriječiti OneDrive da sinkronizira vaše datoteke dok ga ne pokrenete ručno pokretanjem: %LocalAppData%\Microsoft\OneDrive\OneDrive.exe.
Članci od interesa:
- Kako onemogućiti OneDrive u sustavu Windows 10
- Službeni način deinstaliranja OneDrive u sustavu Windows 10
- Kako resetirati OneDrive sinkronizaciju u sustavu Windows 10
- Omogućite zaštitu mape uz OneDrive u sustavu Windows 10
- Uklonite OneDrive kontekstni izbornik u sustavu Windows 10
- Onemogućite integraciju OneDrive u sustavu Windows 10
- Odjava s OneDrivea u sustavu Windows 10 (prekini vezu s računalom)
- Onemogućite OneDrive ikone u oblaku u navigacijskom oknu u sustavu Windows 10
- Oslobodite prostor iz lokalno dostupnih OneDrive datoteka
- Automatski kreirajte OneDrive datoteke na zahtjev samo na mreži u sustavu Windows 10
- Automatsko spremanje dokumenata, slika i radne površine na OneDrive u sustavu Windows 10
- Promijenite lokaciju mape OneDrive u sustavu Windows 10
- I više!