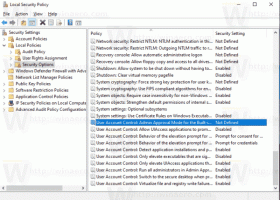Kako invertirati odabir u File Exploreru u sustavu Windows 8.1
File Explorer, ranije poznat kao Windows Explorer, zadani je upravitelj datoteka sustava Windows 8.1. Počevši od Windowsa 8, to ima sučelje Ribbon, koje izlaže sve moguće naredbe za brzi pristup redovitom upravljanju datotekama značajke. Osim toga, nudi vam alatnu traku za brzi pristup gdje možete stavite bilo koju od svojih omiljenih naredbi.
Danas ćemo pogledati kako možemo koristiti korisničko sučelje vrpce za učinkovito upravljanje odabirom stavki u File Exploreru.
Od Windowsa 95, mogli ste odabrati datoteke u Windows Exploreru:
- korištenjem tipki prečaca CTRL+A za odabir svih datoteka
- pomoću tipki sa strelicama SHIFT+gore/dolje za odabir datoteka iz trenutno odabrane datoteke u sljedeću/prethodnu datoteku dok držite tipku SHIFT.
- koristeći CTRL + tipke sa strelicama gore/dolje za odabir više datoteka koje nisu uzastopno navedene, dok držite CTRL.
- pomoću miša možete nacrtati pravokutnik počevši od vanjskog praznog prostora i povući prema unutra prema datotekama kako biste odabrali datoteke koje želite.
- mišem, držeći CTRL i klikćući svaku datoteku koju želite odabrati.
- mišem, držeći SHIFT i kliknite na prvu datoteku koju želite odabrati, a zatim kliknite na posljednju datoteku koju želite odabrati.
- koristite potvrdne okvire za odabir datoteka ili kliknite gornji potvrdni okvir u zaglavlju da odaberete sve datoteke
- pomoću naredbe 'Odaberi sve' iz izbornika Uredi i malo poznate naredbe 'Obrni odabir', također smještene unutar izbornika Uredi.
U sustavima Windows 8.1 i Windows 8 imate dodatni alat. Na kartici Početna na vrpci File Explorer imate neke napredne opcije za kontrolu odabira stavki:
Pretpostavimo da želim izbrisati sve datoteke s gornje snimke zaslona osim SkyDrive.png. Evo što moram učiniti:
- Moram odabrati tu datoteku, SkyDrive.png:
- Zatim, sve što trebam je jedan klik na gumb "Invert Selection" i zatim pritisnite Delete:
To je to! Ovo je prilično jednostavno, zar ne?
Bonus savjet: na mojim gornjim snimkama zaslona možete vidjeti prilagođeno navigacijsko okno i mapu Ovo računalo. Također možete dodati ili ukloniti bilo koju mapu na ovom računalu pomoću sljedećeg vodiča: Kako dodati prilagođene mape u ovo računalo u sustavu Windows 8.1 ili ukloniti zadane postavke.