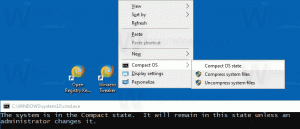Kako onemogućiti Wifi u sustavu Windows 10
Wi-Fi je tehnologija koja korisniku omogućuje povezivanje na bežičnu lokalnu mrežu (WLAN). To je komunikacijski standard koji opisuje kako se visokofrekventni radio valovi mogu koristiti za pružanje bežičnog interneta velike brzine i mrežnih veza. Ako vaš uređaj sa sustavom Windows 10 dolazi s bežičnim mrežnim adapterom, možda biste trebali onemogućiti Wi-Fi kada ga ne koristite kako biste uštedjeli bateriju vašeg uređaja. Evo kako se to može učiniti.
Oglas
Wi-Fi hardver može se ugraditi u matičnu ploču vašeg uređaja ili se može instalirati kao interni modul unutar uređaja. Bežični mrežni adapteri postoje kao vanjski uređaj koji se može spojiti na USB priključak. Kada je omogućeno, stalno uključen Wi-Fi može utjecati na trajanje baterije. Uključen Wi-Fi nije problem kada je vaš uređaj sa sustavom Windows priključen, ali možda biste ga trebali onemogućiti kada je na bateriji. Evo kako.
Windows 10 omogućuje vam da nativno onemogućite Wi-Fi pomoću aplikacije Postavke. Aplikacija Postavke dobiva sve više opcija koje su prije bile dostupne samo na klasičnoj Upravljačkoj ploči. Mogućnost upravljanja bežičnim vezama gotovo je u potpunosti premještena u Postavke u Windows 10 "Creators Update".
Da biste onemogućili Wi-Fi u sustavu Windows 10, možete učiniti sljedeće.
Otvorena Postavke i idite na Mreža i internet, a zatim otvorite Wi-Fi. Koristite opciju "Wi-Fi" s desne strane da onemogućite ili omogućite Wi-Fi.

Savjet: vi kreirate Prečac za Wi-Fi postavke da biste izravno otvorili ovu stranicu.
Alternativno, postoji gumb za brzu radnju u akcijskom centru. Možete ga koristiti za prebacivanje Wi-Fi funkcije jednim klikom ili dodirom.
Kliknite ikonu akcijskog centra na kraju programske trake:

Proširite gumbe ako nemate vidljiv gumb za Wi-Fi:

Onemogućite ili omogućite Wi-Fi funkciju.

Savjet: pogledajte kako prilagodite gumbe akcijskog centra u sustavu Windows 10.
Vrijedi to spomenuti Postavke načina rada u zrakoplovu u sustavu Windows 10 može nadjačati stanje Wi-Fi.
Provjerite je li način rada u zrakoplovu konfiguriran za uključivanje ili isključivanje Wi-Fi-ja tako da posjetite Postavke - Mreža i internet - Način rada u zrakoplovu. Tamo pogledajte opciju Wi-Fi.

Na kraju, postoji još jedan način da onemogućite bežični mrežni adapter u sustavu Windows 10. Otvorite Upravitelj uređaja i pronađite svoj Wi-Fi adapter u grupi "Mrežni adapteri".
- Pritisnite Pobijediti + x tipke zajedno na tipkovnici i kliknite Upravitelj uređaja.

Savjet: možete prilagodite izbornik Win + X u sustavu Windows 10. - Proširite čvor "Mrežni adapteri" i pronađite svoj adapter:

- Desnom tipkom miša kliknite adapter na popisu i odaberite "Onemogući" u kontekstnom izborniku.

Kasnije možete ponovno otvoriti Upravitelj uređaja i ponovno omogućiti adapter kada je potrebno.
Sada znate sve za onemogućavanje Wi-Fi hardvera pomoću opcija koje pruža Windows 10.