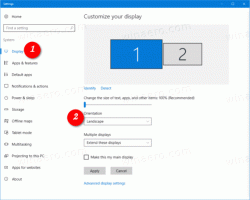Kako osloboditi prostor na disku komprimiranjem datoteke za hibernaciju sustava Windows
Naši čitatelji nas stalno pitaju da im Windows zauzima puno prostora na disku na volumenu OS-a i da se slobodni prostor stalno smanjuje kako instaliraju ažuriranja i nove aplikacije. Prethodno smo pokrili neke načine za vraćanje slobodnog prostora na disku čišćenjem uključene Windows Component Store Windows 8.1/Windows 8 i Windows 7. Također smo pokazali kako možete automatizirati čišćenje diska i pokrenite ga izravno u načinu rada sistemskih datoteka. Danas bismo vam željeli pokazati kako možete osloboditi prostor na disku omogućavanjem kompresije u datoteci za hibernaciju sustava Windows.
Oglas
Kada je hibernacija omogućena u sustavu Windows, OS stvara datoteku pod nazivom hiberfil.sys u korijenu vašeg C: pogona. Ovaj hiberfil.sys pohranjuje sadržaj memorije (RAM) kada svoje računalo prespite u hibernaciju. Kada se vratite iz hibernacije, Windows ponovno čita ovu datoteku i prenosi njezin sadržaj natrag u memoriju. Budući da se memorijski kapaciteti na modernim računalima stalno povećavaju, datoteka hibernacije zauzima znatan prostor na disku.
Iako možete onemogućiti hibernaciju i koristiti stanje mirovanja ili uvijek održavati svoje računalo napajanim, to nije energetski učinkovit način za mobilna računala. Također, značajke poput Brzo pokretanje u modernim verzijama sustava Windows kao što je Windows 8/8.1 ovise o tome da je hibernacija omogućena za brže pokretanje OS. Ako onemogućite hibernaciju, gubite prednosti brzog pokretanja.
Kako bi riješio problem povećanja kapaciteta RAM-a, Microsoft je dodao mogućnost komprimiranja datoteke hibernacije u sustavu Windows 7. To znači da datoteka C:\hiberfil.sys ne zauzima toliko prostora na disku kao vaš kapacitet RAM-a. Može zauzeti znatno manje prostora na disku, čak 50% vašeg instaliranog RAM kapaciteta. Ovo je fantastično poboljšanje koje je Microsoft napravio u sustavu Windows 7 i novijim, ali je prema zadanim postavkama isključeno. Pogledajmo kako ga uključiti.
- Otvorite an povišeni naredbeni redak.
- Upišite sljedeću naredbu:
powercfg hibernacija veličina NN
gdje je NN željena veličina hiberfile.sys u postotku ukupne memorije.
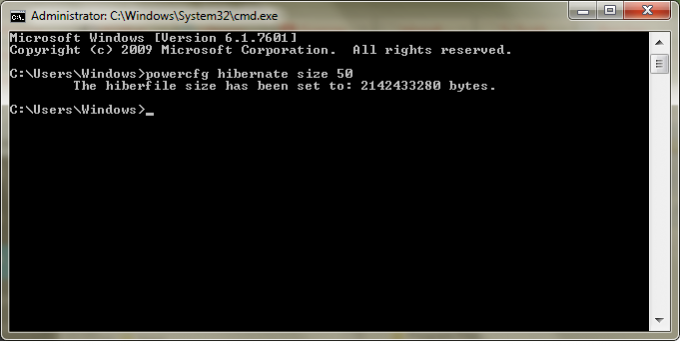 Na primjer, ako imate instalirano 8 GB RAM-a i želite postaviti veličinu datoteke hibernacije na 60% kako biste uštedjeli prostor na disku. Zatim jednostavno upotrijebite ovu naredbu:
Na primjer, ako imate instalirano 8 GB RAM-a i želite postaviti veličinu datoteke hibernacije na 60% kako biste uštedjeli prostor na disku. Zatim jednostavno upotrijebite ovu naredbu:powercfg hibernacija veličina 60
Ovo će postaviti datoteku hibernacije na 60% od 8 GB RAM-a, što znači samo 4,8 GB. To će vam uštedjeti 3,2 GB prostora na disku.
Veličina koju navedete ne može biti manja od 50, iako ako hakirate u Registry, možete dobiti manju veličinu (vrlo se ne preporučuje).
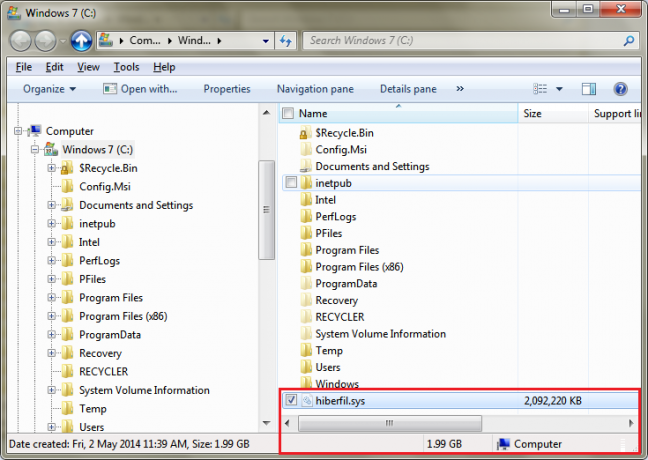
Čak i ako imate samo 4 GB ili 3 GB RAM-a, postavljanjem na 50% uštedjet ćete 2 GB odnosno 1,5 GB prostora na disku. Dakle, ovo je vrlo cool optimizacija koju uvijek možete napraviti na svakom Windows sustavu. Imat ćete više slobodnog prostora na svom C: pogonu nego prije.
Ako je hibernacija isključena, powercfg hibernacija veličina prekidač će automatski omogućiti hibernaciju.
Veličinu datoteke C:\hiberfile.sys u Exploreru možete vidjeti u gigabajtima (GB) tako da je odaberete ili otvorite njezina svojstva. Obično je ova sistemska datoteka skrivena pa ćete možda morati uključiti postavku za prikaz skrivenih datoteka kao spomenuto u koraku 2 ovog članka.
Imajte na umu da, ovisno o kvaliteti vašeg RAM-a, vaše računalo možda neće uspjeti nastaviti ako postavite prenisku veličinu datoteke za hibernaciju, primjerice 50%. U tom slučaju, ako se ne uspije nastaviti, postavite ga na nešto veću veličinu, kao što je 60% ili 65%.