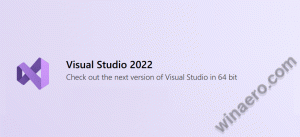Pregledajte, vratite i izbrišite prethodne verzije datoteka na OneDriveu
Kako pregledati, vratiti, preuzeti i izbrisati prethodne verzije datoteka na OneDriveu u sustavu Windows 10
Microsoft je nedavno ažurirao uslugu OneDrive kako bi povijest datoteka bila dostupna korisnicima stolnih računala. Sada je moguće vidjeti povijest izmjena, vratiti, dohvatiti i izbrisati prethodne verzije datoteke koju ste pohranili u OneDrive.
Oglas
OneDrive je rješenje za pohranu dokumenata na mreži koje je kreirao Microsoft i dolazi u paketu kao besplatna usluga sa sustavom Windows 10. Može se koristiti za pohranu vaših dokumenata i drugih podataka na mreži u oblaku. Također nudi sinkronizaciju pohranjenih podataka na svim vašim uređajima.

OneDrive je u paketu sa sustavom Windows od Windows 8. To je sve-u-jednom rješenje koje je izradio Microsoft kako bi korisniku pružio mogućnost da ima iste datoteke na svakom računalu na koje se prijavljuje koristeći svoj Microsoft račun. Prethodno poznata kao SkyDrive, usluga je prije nekog vremena promijenjena.
Također nudi sinkronizaciju pohranjenih podataka na svim vašim uređajima. "Datoteke na zahtjev" je značajka OneDrive koja može prikazati rezervirane verzije mrežnih datoteka u vašem lokalnom OneDrive direktoriju čak i ako nisu sinkronizirane i preuzete. Značajka sinkronizacije u OneDriveu oslanja se na Microsoftov račun. Da biste koristili OneDrive, prvo ga morate stvoriti. Osim OneDrivea, Microsoftov račun može se koristiti za prijavu na Windows 10, Office 365 i većinu mrežnih Microsoftovih usluga.

Za datoteke koje pohranjujete u mapi OneDrive sada možete koristiti značajku povijesti datoteka. Korisno je kada se datoteka na OneDriveu greškom izbriše, prepiše ili ošteti, npr. zlonamjernim softverom. Povijest verzija radi sa svim vrstama datoteka, uključujući Microsoft 365 datoteke, PDF datoteke, fotografije, videozapise i druge.
Za pregled, vraćanje i brisanje prethodnih verzija datoteka na OneDriveu u sustavu Windows 10,
- Otvorite File Explorer.
- Kliknite na ikonu OneDrive u lijevom oknu.
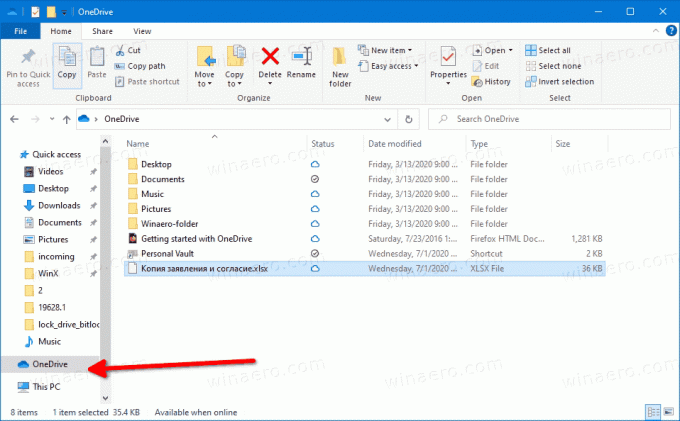
- U OneDriveu desnom tipkom miša kliknite datoteku za koju želite upravljati prethodnim verzijama.
- Odaberi Povijest verzija iz kontekstnog izbornika.
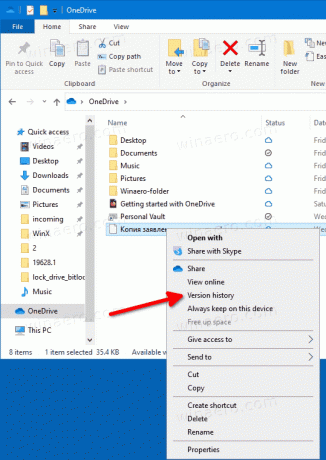
- Zatim kliknite gumb izbornika s 3 točke za verziju datoteke koju želite vratiti, dohvatiti ili izbrisati.
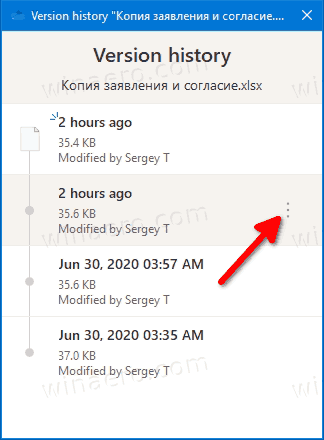
- Kliknite na dostupnu radnju koju želite izvršiti.
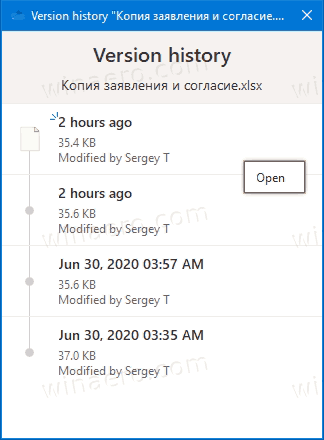
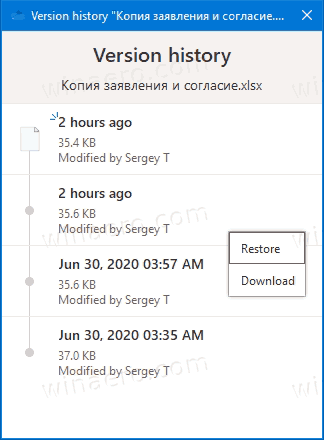
Ti si gotov.
Dostupne radnje su
- Otvori - otvara trenutnu verziju datoteke.
- Vrati - prepisuje trenutnu verziju datoteke odabranom verzijom.
- Preuzimanje - omogućuje dohvaćanje odabrane verzije datoteke u mapu na vašem računalu.
- Izbriši - trajno uklanja odabranu verziju datoteke iz povijesti. Pojavljuje se za stare revizije.
Također, moguće je upravljati poviješću datoteka na mreži pomoću web stranice Onedrive.live.com.
Pregledajte, vratite i izbrišite prethodne verzije datoteka na Onedrive.live.com
- Otvorena onedrive.live.com u pregledniku i ako je potrebno, prijavite se na njega svojim Microsoft računom.
- Desnom tipkom miša kliknite datoteku, a zatim kliknite na Povijest verzija.
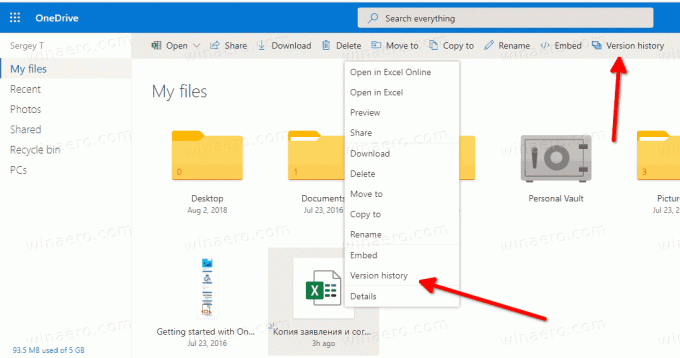
- Alternativno, odaberite datoteku i kliknite na Povijest verzija stavku na alatnoj traci.
- U Povijest verzija kliknite na verziju datoteke koju želite pregledati, preuzeti ili vratiti.
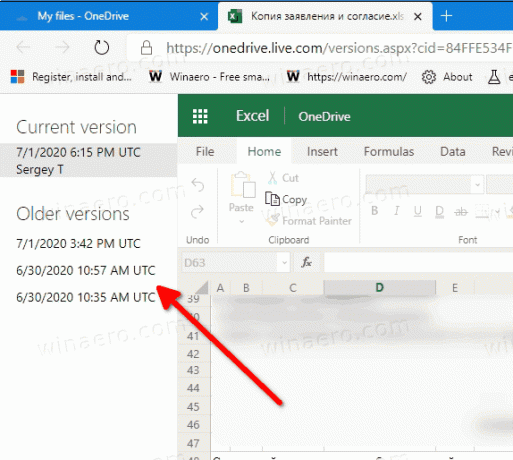
- Kliknite na Vratiti ili preuzimanje datoteka linkovi za ono što želite.

Ti si gotov.
Dostupne radnje su:
- Vrati - zamjenjuje trenutnu verziju datoteke odabranom revizijom datoteke iz njezine povijesti izmjena.
- Preuzimanje - omogućuje lokalno spremanje određene revizije datoteke.
- Izbriši - omogućuje uklanjanje odabrane revizije datoteke. Pojavljuje se za stare revizije.
To je to.