Kako napraviti sigurnosnu kopiju upravljačkih programa u sustavu Windows 10 pomoću DISM-a
Svaki put kada ponovno instalirate bilo koju verziju sustava Windows, morate instalirati upravljačke programe. To nije problem ako ste preuzeli sve svoje upravljačke programe ili imate diskove koje vam je dostavio dobavljač hardvera. Međutim, neki korisnici možda ne znaju gdje su drajveri pohranjeni ili za koji hardver postoje, a koji nedostaju. Možda ćete i dalje morati pronaći upravljačke programe za svaki uređaj koji imate. U sustavu Windows 10 možete stvoriti sigurnosnu kopiju svih instaliranih upravljačkih programa iz radne instalacije sustava Windows pomoću ugrađenih alata prije nego što ponovno instalirate operativni sustav. To možete učiniti bez korištenja alata trećih strana. Može biti vrlo korisno ako ste izgubili preuzete upravljačke programe ili upravljačke programe koje je isporučio dobavljač. Pogledajmo kako se to može učiniti.
Oglas
U sustavu Windows 10 možete koristiti DISM alat za upravljanje upravljačkim programima koje ste instalirali u trenutno pokrenutom operativnom sustavu. Moguće ih je izvesti u mapu pomoću DISM-a, zatim ponovno instalirati Windows i ponovno ih instalirati iz te mape. Ovdje su upute korak po korak kako to učiniti.
- Otvorite an povišeni naredbeni redak.
- U naredbenom retku koji radi kao administrator upišite ili kopirajte i zalijepite sljedeću naredbu:
dism /online /export-driver /destination: D:\MyDrivers
Zamijenite dio "D:\MyDrivers" stvarnim putem do mape u koju ćete pohraniti upravljačke programe. To može biti mapa na zasebnoj particiji vašeg diska ili mapa na vanjskom pogonu ili USB flash pogonu.
Prekidači "/online /export-driver" govore DISM-u da potraži upravljačke programe u mapi "C:\Windows\System32\DriverStore" trenutno pokrenutog operativnog sustava.
- Kada se pokrene, DISM će proizvesti ovakav izlaz:
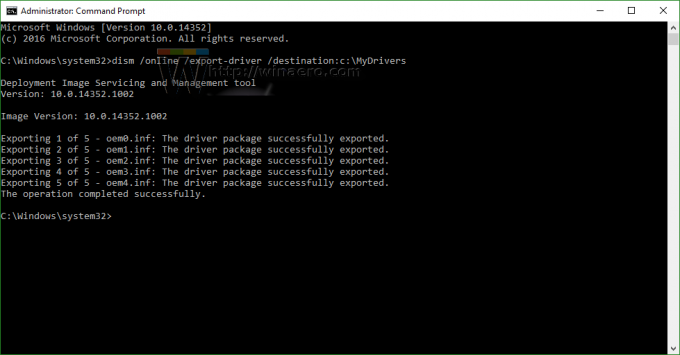
To je to. Sada imate sigurnosnu kopiju upravljačkih programa napravljenu pomoću ugrađenog DISM alata! Sljedeći put kada ponovno instalirate Windows 10, moći ćete koristiti ovu sigurnosnu kopiju za instaliranje upravljačkih programa za sve svoje uređaje.
Kasnije ih možete vratiti pomoću sljedeće naredbe:
Dism /online /Add-Driver /Driver: D:\MyDrivers /Recurse
Savjet: Instalirane upravljačke programe na postojećoj instalaciji sustava Windows možete brzo pregledati pomoću besplatnog alata "DriverStore Explorer [RAPR.exe]". Možete ga zgrabiti OVDJE. Navest će popis svih instaliranih upravljačkih programa s prijateljskim korisničkim sučeljem. 
Također, kada se Windows ponovno instalira, možete brzo dodati upravljačke programe natrag u pohranu upravljačkih programa operativnog sustava pomoću prekidača DISM /Add-Driver ili pomoću ovog alata. Aplikacija zahtijeva .NET framework 3.5. Vidjeti Izvanmrežna instalacija .NET Frameworka 3.5 u sustavu Windows 10 pomoću DISM-a.
Imajte na umu da metoda sigurnosne kopije upravljačkog programa podržava samo .inf upravljačke programe. Upravljački programi koji su instalirani pomoću programa Windows Installer (MSI) ili drugih vrsta paketa upravljačkih programa (kao što su .exe datoteke) nisu podržani.
Zasluge za ovaj savjet idu na Ed Tittel na radnoj površini Windows Enterprise.
