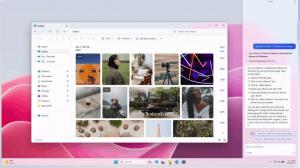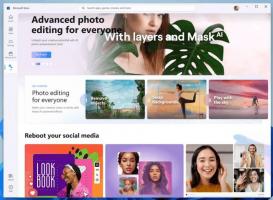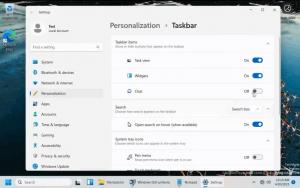Kako pratiti korištenje mreže u sustavu Windows 10 bez alata trećih strana
Dobro je vidjeti koje aplikacije jako troše vašu propusnost. Ovo je korisna informacija za korisnike koji su na ograničenom podatkovnom planu. Statistika može biti zanimljiva svim korisnicima kako bi bili informirani o tome koje aplikacije najviše koriste mrežu ili internet. U ovom ćemo članku vidjeti koji se alati mogu koristiti u sustavu Windows 10 da biste vidjeli korištenje mreže po aplikaciji bez uključivanja uslužnih programa trećih strana.
Oglas
Postoji mnogo načina za praćenje korištenja mreže.
Pratite upotrebu mreže u sustavu Windows 10 pomoću aplikacije Postavke
Do pratite korištenje mreže u sustavu Windows 10 pomoću aplikacije Postavke, morate posjetiti određenu stranicu. Učinite sljedeće.
-
Otvorite aplikaciju Postavke u sustavu Windows 10.

- Idite na Mreža i internet -> Upotreba podataka.


- S desne strane kliknite vezu "Pojedinosti o korištenju":

- Sljedeća stranica će vam pokazati korištenje podataka prikupljenih u zadnjih 30 dana:

Pratite korištenje mreže u sustavu Windows 10 pomoću upravitelja zadataka
Aplikacija Task Manager također vam može pokazati statistiku korištenja mreže. Nažalost, u sustavu Windows 10 ograničen je samo na univerzalne aplikacije jer kartica Povijest aplikacija više ne navodi aplikacije za stolna računala kao što je to učinio Upravitelj zadataka u sustavu Windows 8. Korisnici koji preferiraju klasične aplikacije za stolna računala ne mogu koristiti Task Manager u tu svrhu.
Da biste vidjeli korištenje mreže univerzalnih aplikacija putem Upravitelja zadataka, morate ga otvoriti na kartici Povijest aplikacija.
Primijetio sam da se vrijednosti upravitelja zadataka malo razlikuju od vrijednosti prikazanih na stranici "Pojedinosti o korištenju" aplikacije Postavke:
Aplikacija Task Manager pokazuje veći promet.
Pratite korištenje mreže u stvarnom vremenu
Možete koristiti konzolnu aplikaciju, netstat, koja dolazi u paketu sa sustavom Windows 10. Može vam pokazati koja je aplikacija povezana s različitim mrežnim lokacijama u stvarnom vremenu. Izvršite ga na sljedeći način:
netstat -a
Izlaz na mom stroju je sljedeći:
Kao što možete vidjeti na gornjoj snimci zaslona, alat rješava DNS naziv za udaljene točke povezivanja. Ako ste zainteresirani za vidjeti odredišnu IP adresu, pokrenite je na sljedeći način:
netstat -an
Vidjet ćete udaljene IP adrese na koje je vaše računalo povezano.
Konačno, možete vidjeti s netstat koja je aplikacija točno povezana s određenom adresom. Učinite to na sljedeći način:
- Otvorite an povišeni naredbeni redak.
- U naredbenom retku koji radi kao administrator upišite ili kopirajte i zalijepite sljedeću naredbu:
netstat -anb
Izlaz će biti sljedeći:

Pratite korištenje mreže pomoću Resource Monitora
Monitor resursa uključen je u sustave Windows 7, Windows 8/8.1 i Windows 10. Upišite: resurs u Windows Start okvir za pretraživanje i otvorite ga.
 Na kartici Pregled u Monitoru resursa možete proširiti odjeljak Mreža da vidite koji procesi pristupaju mreži.
Na kartici Pregled u Monitoru resursa možete proširiti odjeljak Mreža da vidite koji procesi pristupaju mreži.
 Također se možete prebaciti na karticu Mreža tako da su prikazani samo procesi s mrežnom aktivnošću i njihove TCP veze kao i portovi za slušanje.
Također se možete prebaciti na karticu Mreža tako da su prikazani samo procesi s mrežnom aktivnošću i njihove TCP veze kao i portovi za slušanje.
To je to. Ako nije moguće koristiti alat treće strane u vašem okruženju (kao što je SysInternals TCPView), ili ako samo želite brzo pregledati svoj promet, možete koristiti metode opisane u ovome članak.
Kako pratite korištenje mreže u sustavu Windows? Recite nam u komentarima.