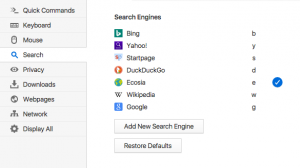Kako koristiti wake on LAN na Windows 10
Wake-on-LAN (WOL) izvrsna je značajka računala koja vam omogućuje da ih probudite iz stanja mirovanja ili isključite putem lokalne mreže ili interneta. To je poput gumba za daljinsko uključivanje. Ako vaš hardver ima podršku za WOL, možete daljinski uključiti računalo pomoću bilo kojeg od desetaka besplatnih alata dostupnih na webu kako biste pokrenuli događaj buđenja. U ovom ću članku pokriti osnovne korake koji su potrebni za konfiguriranje WOL-a u sustavu Windows 10.
- Prvo morate ući u BIOS da biste pronašli i omogućili značajku 'Wake on LAN' ako imate neku integriranu Ethernet mrežnu karticu. Za moj Phoenix BIOS, nalazi se na Advanced -> Wake Up Events -> Wake up on LAN i također zahtijeva da se opcija 'Deep Sleep' onemogući. Ova se opcija u BIOS-u razlikuje od računala do računala, stoga pogledajte svoj hardverski priručnik za matičnu ploču.
- Pokrenite Windows 10 i pritisnite Win + X ključeve zajedno za podizanje ton Power User izbornik. Tamo odaberite stavku Upravitelj uređaja:
- U Upravitelju uređaja pronađite svoj mrežni adapter i dvaput ga kliknite. Prikazat će se svojstva mrežnog adaptera.
- Prijeđite na karticu Napredno i pomaknite se prema dolje u postavkama da biste pronašli opciju mrežnog adaptera pod nazivom Wake on Magic Packet. Postavite na "Omogućeno":
- Sada idite na karticu Upravljanje napajanjem i tamo provjerite postavke. Trebalo bi biti otprilike ovako:
- Instalirajte značajku Simple TCPIP Services: pritisnite Win + R prečac na tipkovnici i upišite sljedeću naredbu u dijaloški okvir Pokreni:
optionalfeatures.exe - Označite Jednostavne TCPIP usluge opcija:
- Ponovno pokrenite računalo.
- Otvorite UDP port 9 u Windows vatrozidu - da biste to učinili, idite na Upravljačka ploča\Sve stavke upravljačke ploče\Windows vatrozid, kliknite "Napredne postavke" na lijevoj strani i stvorite novo ulazno pravilo da otvorite traženi port.
To je to.
Sada morate negdje zapisati MAC adresu svog mrežnog adaptera. Da biste to vidjeli, učinite sljedeće.
- Otvorite Postavke.
- Idite na Mreža i internet -> Ethernet ako koristite žičanu vezu. U slučaju da je vaš mrežni adapter bežični, idite na Mreža i internet -> Wi-Fi.
- Kliknite naziv svoje veze i pogledajte fizičku adresu adaptera:
Na drugom računalu preuzmite ovu malu besplatnu aplikaciju pod nazivom WolCmd. To je moj preporučeni uslužni program naredbenog retka koji se mora koristiti prema sljedećoj sintaksi:
wolcmd [mac adresa] [ip adresa] [maska podmreže] [broj porta]
Dakle, u mom slučaju, da bih probudio vlastito računalo, moram ga pokrenuti na sljedeći način:
wolcmd D43D38A6A180 192.168.0.100 255.255.255.0 9
Dok upisujete sintaksu, samo izbrišite znak "-" s MAC adrese i koristite svoje stvarne mrežne parametre.
U slučaju da ne znate što je maska podmreže i vaša IP adresa, možete ih brzo pronaći pomoću naredbe ipconfig. Otvorena novu instancu naredbenog retka i tip ipconfig. Izlaz će biti sljedeći: