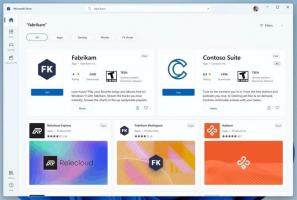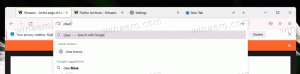Kako pronaći MAC adresu u sustavu Windows 10
Svaki mrežni adapter koji ste instalirali u svoje računalo, prijenosno računalo ili tablet ima fizičku adresu koja se naziva "MAC adresa". MAC adresa je jedinstveni identifikator koji se dodjeljuje svakom mrežnom sučelju za komunikaciju na fizičkom mrežnom segmentu. Postoji niz situacija kada trebate pronaći MAC adresu svoje mrežne kartice u sustavu Windows 10.
Oglas
Da biste pronašli MAC adresu u sustavu Windows 10, možete koristiti jednu od sljedećih metoda.
- Pronađite MAC adresu u Postavkama
- Pronađite MAC adresu u naredbenom retku
- Pronađite MAC adresu na upravljačkoj ploči
- Pronađite MAC adresu koristeći PowerShell
Idemo.
Pronađite MAC adresu u Postavkama
MAC adresu u sustavu Windows 10 možete pronaći pomoću aplikacije Postavke. To se može učiniti za Ethernet adapter i za Wi-Fi adapter ako ga imate instaliranog.
- Otvori Aplikacija za postavke.

- Idite na Mreža i internet -> WiFi ako tražite MAC adresu svog Wi-Fi adaptera.

- Idite na Mreža i Internet -> Ethernet ako trebate pronaći MAC adresu svog Ethernet adaptera.

- Kliknite na naziv mreže da biste vidjeli njezina svojstva.
- Na sljedećoj stranici pronaći ćete liniju fizička adresa (MAC). To je vrijednost MAC adrese koju tražite.


Pronađite MAC adresu u naredbenom retku
MAC adresu u sustavu Windows 10 moguće je pronaći pomoću nekoliko naredbi na konzoli. Morate otvoriti a nova instanca naredbenog retka i upišite ili zalijepite jednu od sljedećih naredbi.
getmac /v
Getmac alat šalje MAC adresu za mrežne adaptere na vašem sustavu. Prekidač "/v" omogućuje opširni izlaz koji uključuje naziv adaptera. Pogledajte sljedeću snimku zaslona.

Alternativno, možete koristiti naredbu "ipconfig /all". Upišite ga u naredbeni redak:

U izlazu pogledajte vrijednost fizičke adrese:
Pronađite MAC adresu na upravljačkoj ploči
MAC adresu mrežnog adaptera moguće je pronaći pomoću upravljačke ploče.
- Otvorite upravljačku ploču
- Idite na Control Panel\Network and Internet\Network and Sharing Center.

- Kliknite vezu "Promijeni postavke adaptera" na lijevoj strani.

- Dvaput kliknite na mrežni adapter (vezu) za koji želite vidjeti MAC adresu.

- Otvorit će se prozor statusa veze. Kliknite na gumb "Detalji".

- Svojstvo "Fizička adresa" je MAC adresa odabranog mrežnog adaptera.

Pronađite MAC adresu koristeći PowerShell
Otvorite PowerShell i upišite ili zalijepite sljedeću naredbu:
get-netadapter
U izlazu cmdleta pronaći ćete stupac MACAddress, što je upravo ono što tražimo.

To je to.