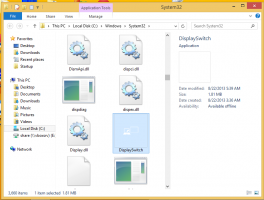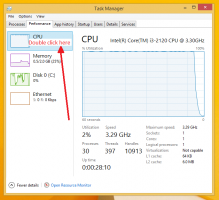Kalkulator popravka se ne otvara u sustavu Windows 10
Windows 10 dolazi s ugrađenom aplikacijom Kalkulator. Prije nekoliko verzija, Microsoft je zamijenio klasičnu desktop aplikaciju Calculator novom aplikacijom Store, ali možete nabavite klasičnu aplikaciju Kalkulator u sustavu Windows 10 lako.
Oglas
Kao i druge aplikacije Store (UWP), novi Kalkulator može imati problema. Ponekad se odbija pokrenuti ili se tiho ruši. Ako naiđete na takve probleme, evo nekoliko metoda koje možete koristiti da popravite Kalkulator.
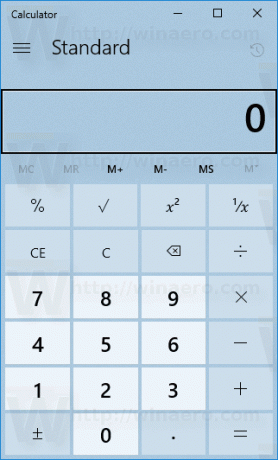
Prije svega, trebali biste ga pokušati resetirati. To se može učiniti pomoću postavki.
Popravak: Kalkulator se ne otvara u sustavu Windows 10
- Otvorena Postavke.
- Idite na Aplikacije -> Aplikacije i značajke.
- Na desnoj strani potražite Kalkulator i kliknite na njega.
- Pojavit će se veza za napredne opcije. Kliknite ga.
- Na sljedećoj stranici kliknite gumb Reset kako biste vratili Microsoft Store na zadane postavke.
Sada pokušajte otvoriti Kalkulator. Savjet: Kalkulator možete pokrenuti izravno kao što je opisano u sljedećem članku: Izravno pokrenite kalkulator u sustavu Windows 10.
Ako to ne pomogne, pokušajte ponovo instalirati aplikaciju u OS. Evo kako se to može učiniti.
Ponovno instalirajte Kalkulator u sustavu Windows 10
Kao što možda već znate, ugrađene aplikacije Storea kao što su Kalkulator, Pošta i Kalendar, Fotografije i tako dalje, ne mogu se ukloniti tradicionalnim metodama. Umjesto toga, trebali biste koristiti PowerShell. Pogledajte ovaj članak:
Kako deinstalirati aplikacije u sustavu Windows 10
Da biste ponovno instalirali aplikaciju Kalkulator, trebali biste izdati posebnu naredbu PowerShell, kao što je opisano u nastavku.
Za ponovnu instalaciju Kalkulatora u sustavu Windows 10, učinite sljedeće.
- Otvorena PowerShell kao administrator.
- Kopirajte i zalijepite sljedeću naredbu:
Get-AppxPackage –AllUsers| Odaberite Name, PackageFullName >"$env: userprofile\Desktop\myapps.txt".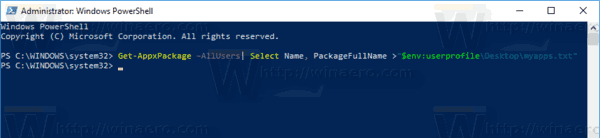
Popis instalirane aplikacije Store s nazivima paketa bit će pohranjen u datoteci myapps.txt na radnoj površini. - Otvorite datoteku myapps.txt i pronađite puni naziv paketa za redak Microsoft. Windows kalkulator. U mom slučaju jest Microsoft. WindowsCalculator_10.1712.10601.0_x64__8wekyb3d8bbwe.
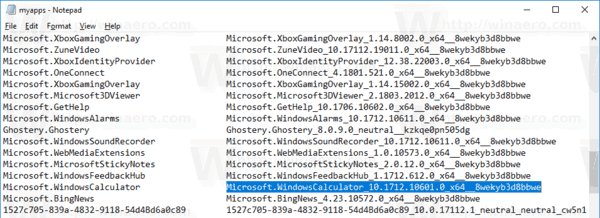
- Sada izvršite sljedeću naredbu:
Remove-AppxPackage Microsoft. WindowsCalculator_10.1712.10601.0_x64__8wekyb3d8bbwe. Promijenite puni naziv paketa ako je potrebno.
- Sada otvorite Microsoft Store i odatle instalirajte Kalkulator. Upišite "Kalkulator" u okvir za pretraživanje i kliknite na Windows kalkulator za instaliranje službene aplikacije.
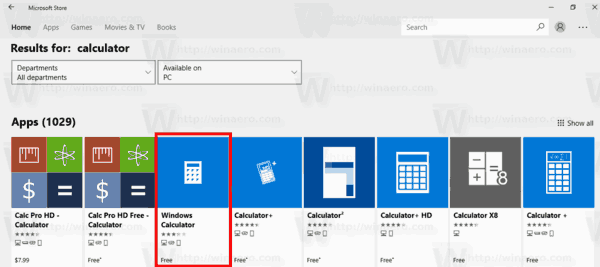
- Na sljedećoj stranici kliknite na Dobiti gumb i gotovi ste.
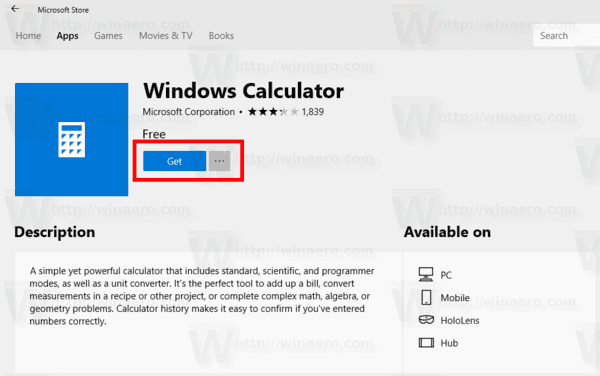
Savjet: Ovdje je izravna poveznica na službenu aplikaciju Kalkulator.
Windows kalkulator u Microsoft Storeu
To je to.