Omogućite ili onemogućite Aero Shake u sustavu Windows 10 ovim metodama
Kako omogućiti ili onemogućiti Aero Shake u sustavu Windows 10. Pregledane tri metode.
Aero Shake je značajka upravljanja prozorima u sustavu Windows koja omogućuje brzo minimiziranje svih otvorenih prozora 'protresanjem' aplikacije koju želite zadržati aktivnom. Ostat će otvoren na radnoj površini, a svi ostali prozori bit će minimizirani do programske trake.
Oglas
Aero Shake je bio dio Windows Aero sučelje koje je odavno zastarjelo. U sustavu Windows 7, Microsoft je predstavio dva nova načina uređenja prozora i upravljanja njihovom veličinom/pozicijom i stanjem prozora. Dvije značajke nazivaju se "Aero Snap" odnosno "Aero Shake". Značajka Aero Snap raspoređuje i mijenja veličinu prozora pomicanjem na lijevi, gornji ili desni rub zaslona. Drugi, Aero Shake, omogućuje vam da minimizirate sve otvorene aplikacije kada protresete aktivni prozor.
Neki korisnici Windowsa 10 željeli bi isključiti Aero Shake jer je lako slučajno pomaknuti prozor i smanjiti druge.
Ovaj post će vam pokazati kako omogućiti ili onemogućiti Aero Shake u Windows 10. Pregledat ćemo različite metode dostupne u OS-u. Počet ćemo s podešavanjem Registra.
Omogućite ili onemogućite Aero Shake u registru
- Otvorena Urednik registra.
- Idite na sljedeći ključ registra:
HKEY_CURRENT_USER\Software\Microsoft\Windows\CurrentVersion\Explorer\Advanced. Pogledajte kako doći do ključa registra jednim klikom.
- U desnom oknu stvorite novu 32-bitnu vrijednost DWORD pod nazivom DisallowShaking. Čak i ako jesi pokrenuti 64-bitni Windows i dalje morate stvoriti 32-bitnu DWORD vrijednost.

- Podatke o vrijednosti postavite na sljedeći način: 1 = Onemogući Aero Shake, 0 = Omogući Aero Shake.
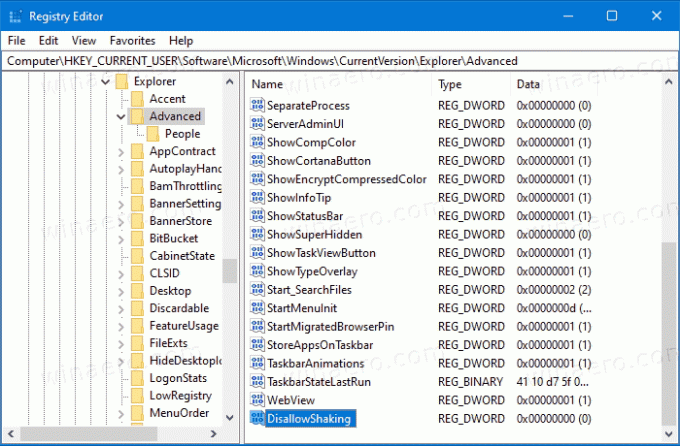
- Sada možete zatvoriti aplikaciju Registry Editor.
Bilješka. Počevši od Windows 10 Build 21277, značajka Aero Shake je onemogućeno prema zadanim postavkama. Stvaranjem DisallowShaking DWORD i ostavite podatke o vrijednosti kao 0, prisilno ćete ga omogućiti.
Datoteke registra spremne za korištenje
Kako bih vam uštedio vrijeme, pripremio sam skup datoteka registra spremnih za korištenje koje će vam omogućiti da jednim klikom uključite ili isključite Aero Shake u sustavu Windows 10. Možete ih preuzeti ovdje.
Preuzmite datoteke registra
Također, želio bih napomenuti da postoji opcija u Winaero Tweaker koji omogućuje onemogućavanje Aero Shakea za vaš korisnički račun. Ispod je Ponašanje \ Onemogući Aero Shake u lijevom oknu aplikacije. S desne strane pronaći ćete odgovarajući potvrdni okvir.
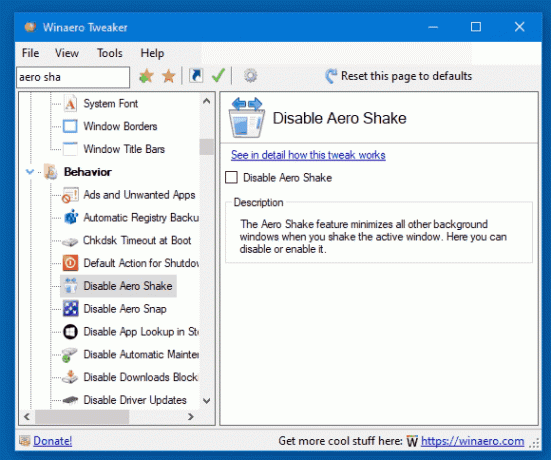
Također, počevši od verzije 21364 sustava Windows 10, možete koristiti novu opciju u aplikaciji Postavke koja vam omogućuje da s lakoćom omogućite ili onemogućite podrhtavanje prozora.
Omogućite ili onemogućite Protresanje naslovne trake prozora u postavkama
- Otvori Aplikacija za postavke.
- Ići Sustav > Multitasking.
- S desne strane uključite ili isključite Prozor Naslovna traka Protresanje prebacite opciju za ono što želite.

- Sada možete zatvoriti aplikaciju Postavke.
Alternativa gornjoj metodi je grupna politika.
Omogućite ili onemogućite Aero Shake u pravilima grupe
Ako koristite Windows 10 Pro, Enterprise ili Education izdanja, tada možete koristiti aplikaciju Local Group Policy Editor. Omogućuje vam da onemogućite Aero Shake posebnom opcijom. Korisnici sustava Windows 10 Home mogu izostaviti ovaj korak i umjesto toga primijeniti podešavanje registra kako bi isto ograničenje funkcioniralo (opisano u poglavlju u nastavku).
Da biste omogućili ili onemogućili Aero Shake u pravilima grupe, učinite sljedeće.
- Otvorite uređivač lokalnih grupnih pravila aplikaciju ili je pokrenite za svi korisnici osim administratora, ili za određenog korisnika.
- Dođite do Korisnička konfiguracija > Administrativni predlošci > Radna površina na lijevo.
- S desne strane pronađite postavku pravila Isključite prozor Aero Shake minimizirajući pokret mišem.
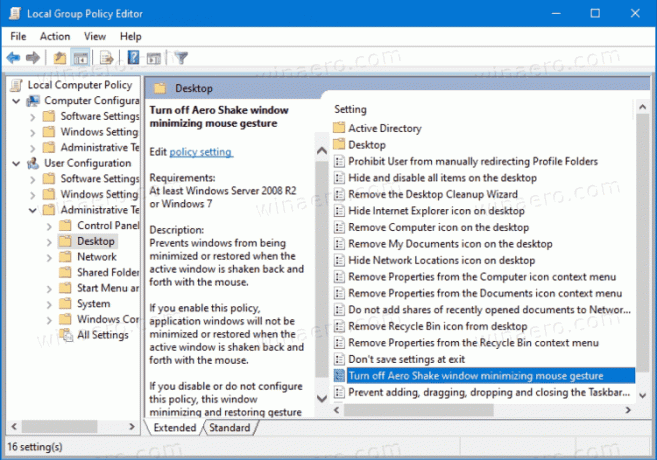
- Dvaput kliknite na njega i postavite pravilo na Omogućeno da biste onemogućili značajku Aero Shake.
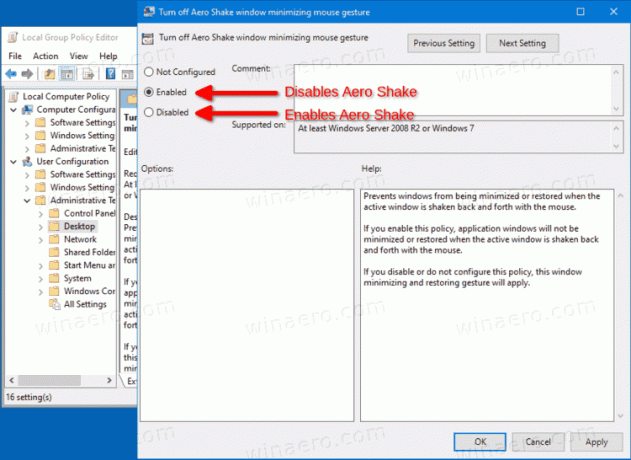
- Postavljanje politike na Onemogućeno omogućit će Aero Shake.
- Odaberite Nije konfigurirano za korištenje zadanih postavki sustava.
- Sada možete zatvoriti aplikaciju Local Group Policy Editor.
Alternativno, možete primijeniti gore navedena ograničenja u Registru. Ova metoda radi u svim izdanjima sustava Windows 10, uključujući Windows 10 Home. Pogledajmo kako se to može učiniti.
Omogućite ili onemogućite Aero Shake pomoću podešavanja pravila
- Preuzmite sljedeću ZIP arhivu: Preuzmite ZIP arhivu.
- Deblokirajte datoteku.
- Izvucite njegov sadržaj u bilo koju mapu. Datoteke možete postaviti izravno na radnu površinu.
- Dvaput kliknite na datoteku Onemogućite Aero Shake pomoću Group Policy.reg datoteku da biste onemogućili Aero Shake i potvrdite UAC klikom na Da.

- Da biste omogućili Aero Shake, upotrijebite datoteku Omogućite Aero Shake pomoću Group Policy.reg.
- Konačno, da biste vratili zadane postavke korištene u vašoj verziji sustava Windows 10, upotrijebite Vratite Aero Shake na Defaults.reg datoteka.
- Odjavi se i prijavite se na svoj korisnički račun, ili ponovno pokrenite ljusku Explorera.
Ti si gotov!
Kako radi
Gore navedene datoteke registra mijenjaju HKEY_CURRENT_USER\Software\Policies\Microsoft\Windows\Explorer Ogranak registra. Oni mijenjaju NoWindowMinimizingShortcuts DWORD vrijednost. Prihvaća sljedeće podatke.
- 0 = Omogući
- 1 = Onemogući
To je to.


