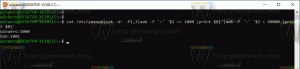Kako vratiti zadane postavke plana napajanja u sustavu Windows 10
Prema zadanim postavkama, Windows 10 dolazi s tri plana napajanja: High Performance, Balanced i Power Saver. Ovi planovi osmišljeni su tako da vam omogućuju brzo prebacivanje grupe hardverskih i sustavnih postavki napajanja (kao što su zaslon, stanje mirovanja itd.). Vaše računalo može imati dodatne planove napajanja koje definira njegov dobavljač. Ove postavke napajanja utječu na to koliko dugo traje baterija i koliko energije troši vaše računalo. Moguće je prilagoditi ove postavke plana napajanja. U ovom članku ćemo vidjeti kako vratiti svoje prilagodbe i vratiti zadane postavke plana napajanja u sustavu Windows 10.
Oglas
Windows 10 ponovno dolazi s novim korisničkim sučeljem za promjenu opcija napajanja operacijskog sustava. Klasična upravljačka ploča gubi svoje značajke i vjerojatno će je zamijeniti aplikacija Postavke. Aplikacija Postavke već ima mnoge postavke koje su bile dostupne isključivo na upravljačkoj ploči. Ikona područja obavijesti baterije u traci sustava Windows 10 također je bila
zamijenjen novim modernim korisničkim sučeljem.Isto vrijedi i za opcije napajanja. Najvažnije opcije premještene su u aplikaciju Postavke. Međutim, opcije prilagođavanja plana napajanja i dalje bi se trebale postaviti pomoću klasičnog apleta Power Options. Isti se aplet može koristiti za resetiranje plana napajanja. Za resetiranje svih dostupnih planova napajanja odjednom, bolje je koristiti konzolu powercfg alat. Pogledajmo kako se to može učiniti.
Za vraćanje zadanih postavki plana napajanja u sustavu Windows 10, učinite sljedeće.
- Otvorena napredne opcije napajanja.
- Na padajućem popisu odaberite željeni plan napajanja koji želite vratiti na zadane postavke.

- Kliknite na gumb Vrati postavke plana.

Ti si gotov! Ovo će vratiti zadane postavke za odabrani plan napajanja.
Napomena: Osim metode rundll32, možete koristiti aplikaciju Postavke za otvaranje Naprednih opcija napajanja.
- Otvorena Postavke.
- Idite na Sustav - Napajanje i stanje mirovanja.
- S desne strane kliknite na vezu Dodatne postavke napajanja.

- U sljedećem prozoru kliknite na vezu "Promijeni postavke plana".

- Na Uredite postavke plana, kliknite na poveznicu Promijenite napredne postavke napajanja kao što je prikazano u nastavku.
 Ovo će otvoriti potrebni dijaloški okvir.
Ovo će otvoriti potrebni dijaloški okvir.
Sada ćemo vidjeti kako odjednom resetirati dostupne planove napajanja.
Vratite sve planove napajanja na zadane vrijednosti u sustavu Windows 10
- Otvorena povišeni naredbeni redak.
- Upišite ili kopirajte i zalijepite sljedeću naredbu:
powercfg -restoreddefaultschemes
- Pritisnite tipku Enter.

Ovo će odmah resetirati sve planove napajanja. Također,
Članci od interesa:
- Dodaj kontekstni izbornik opcija napajanja u sustavu Windows 10
- Dodajte kontekstni izbornik Switch Power Plan na radnu površinu u sustavu Windows 10
- Kako promijeniti plan napajanja iz naredbenog retka ili prečacem
To je to.