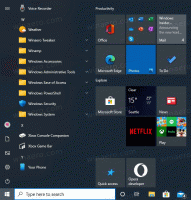Kako promijeniti mapu za snimanje DVR igrica u sustavu Windows 10
Kao što možda već znate, u sustavu Windows 10 postoji ugrađeni Game DVR alat koji omogućuje snimanje snimki zaslona i videozapisa igranja za igre koje igrate u OS-u. Prema zadanim postavkama, ovaj se sadržaj sprema na disk sustava pod vašim korisničkim profilom. Evo kako promijeniti lokaciju mape za snimanje igre DVR-a u sustavu Windows 10.
Oglas
Traka za igre bio je dio ugrađene aplikacije Xbox u sustavu Windows 10. Počevši od Windows 10 build 15019, to je samostalna opcija u Postavkama. Pruža posebno grafičko korisničko sučelje koje se može koristiti za snimanje sadržaja zaslona, snimanje vaše igre i spremanje kao video, snimanje zaslona i tako dalje.

Neki korisnici nisu zadovoljni zadanim postavkama Game DVR-a. Dok je moguće da se potpuno isključite, možda neće biti opcija za vas ako povremeno koristite aplikaciju.
Prema zadanim postavkama, snimljeni videozapisi spremaju se kao .mp4 datoteka, a snimke zaslona se spremaju kao .png datoteka u mapu C:\Users\vaše korisničko ime\Videos\Captures. Evo kako promijeniti ovu mapu.
Za promjenu mape Game DVR Capture u sustavu Windows 10, učinite sljedeće.
- Otvorena File Explorer.
- Idite u mapu Ovo računalo\Videozapisi.
- Desnom tipkom miša kliknite mapu "Snimci" i odaberite Svojstva.
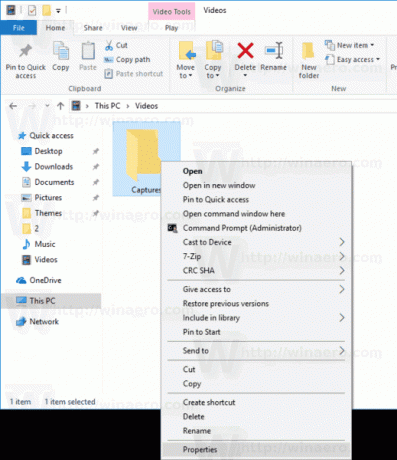
- U Svojstvima idite na karticu Lokacija i kliknite na gumb Premjesti.
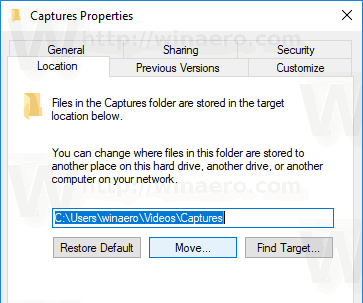
- Odaberite novo mjesto za mapu Snimke.

Ti si gotov!
Savjet: Da biste brže otvorili mapu Videos, možete kopirati i zalijepiti sljedeći redak u adresnu traku File Explorera ili u tekstni okvir dijaloškog okvira Pokreni (Pobijediti + R).
C:\Users\%korisničko ime%\Videos
Napomena: Nemojte odabrati korijen pogona, npr. D:. Ako kasnije pokušate vratiti zadanu lokaciju mape "Captures", dobit ćete poruku o pogrešci.
Ako ste na lokalnoj mreži, možete odabrati mrežno dijeljenje kao novu odredišnu mapu za mapu "Snimanja". Možete izravno unijeti put mrežne lokacije, koristiti dijaloški okvir za pregledavanje mreže ili usmjeriti dijaloški okvir za pregledavanje mape mapirani pogon.
Nakon što premjestite mapu, možda ćete biti zainteresirani da provjerite je li novi put ispravno postavljen i koristi li OS ispravnu mapu. Postoji nekoliko načina da pronađete lokaciju svoje trenutne mape za snimanje DVR-a za igre. Najbrža je aplikacija Postavke, kako slijedi.
Kako vidjeti lokaciju trenutne mape za snimanje DVR-a za igre
- Otvorena Postavke.
- Idite na Gaming -> Game DVR.
- Provjerite put mape za isječke i snimke igara u odjeljku Spremanje snimaka.
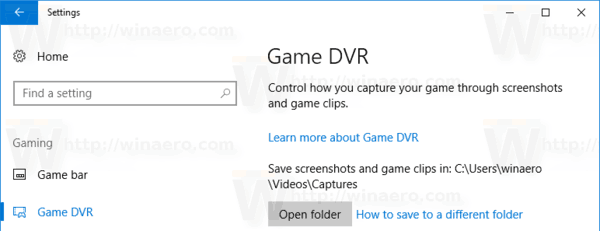
To je to.