Popravak: Windows 8.1 visi ili se zamrzava
Windows 8.1 najnovija je verzija Microsoftovog klijentskog operativnog sustava dostupna krajnjim korisnicima. Iako je dizajniran da bude stabilan i podržava razni hardver, ponekad iz nekog razloga može visjeti. Ako ste jedan od onih nesretnih korisnika kod kojih Windows 8.1 visi ili se zamrzava, evo nekoliko osnovnih savjeta za vas koji vam mogu pomoći u rješavanju problema.
Oglas
Provjerite svoj hardver
Provjerite jeste li ispravno povezali sav hardver i nije li pogrešno konfiguriran. Također provjerite da vaš GPU i CPU nemaju problema s pregrijavanjem. Koristite aplikacije poput AIDA64 da izvršite test stabilnosti vašeg računala.
Koristite alate za rješavanje problema u sustavu Windows
Otvorite upravljačku ploču (vidi sve moguće načine za otvaranje upravljačke ploče u sustavu Windows 8.1) i idite na Upravljačka ploča\Sustav i sigurnost. Kliknite na Rješavanje uobičajenih problema s računalom link ispod Akcijskog centra.
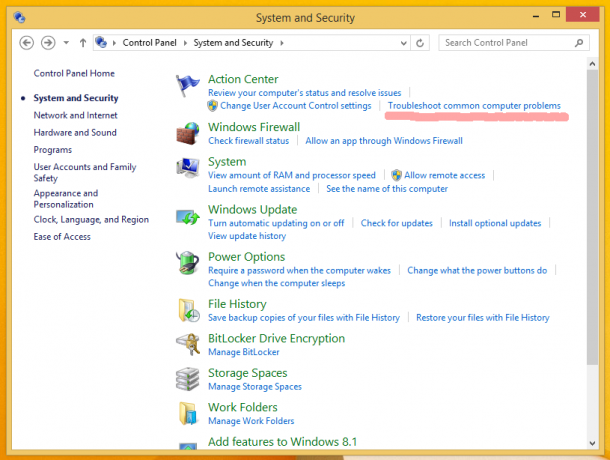 The Rješavanje problema stavka će biti otvorena. Pokrenite stavku "Sustav i sigurnost".
The Rješavanje problema stavka će biti otvorena. Pokrenite stavku "Sustav i sigurnost".
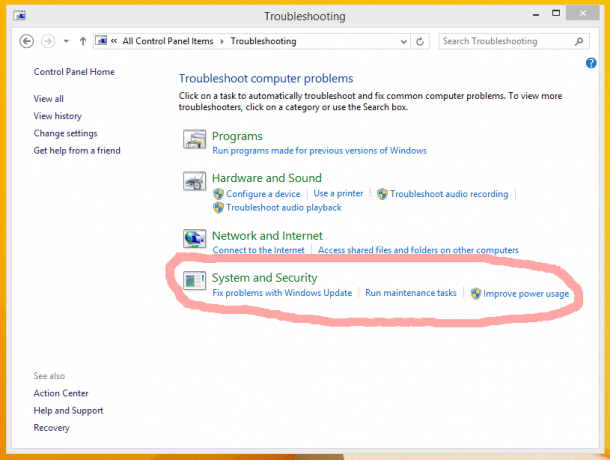 Kliknite stavku "Održavanje sustava":
Kliknite stavku "Održavanje sustava":
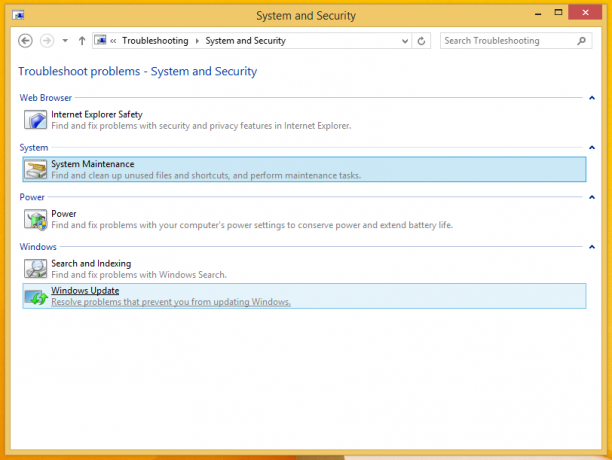 Čarobnjak 'Održavanje sustava' će se pojaviti na zaslonu. Kliknite "Napredno" i dopustite mu da radi kao administrator kako biste povećali šanse da se problem riješi.
Čarobnjak 'Održavanje sustava' će se pojaviti na zaslonu. Kliknite "Napredno" i dopustite mu da radi kao administrator kako biste povećali šanse da se problem riješi.
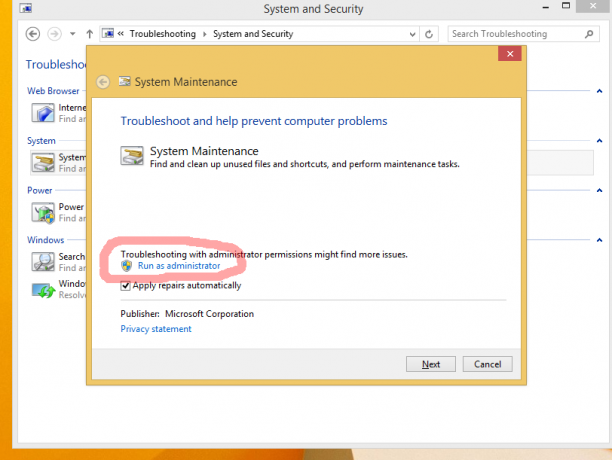 Slijedite upute čarobnjaka.
Slijedite upute čarobnjaka.
Organizirajte svoje pokretanje
Onemogućite sve aplikacije trećih strana pri pokretanju. U sustavu Windows 8.1 upotrijebite Upravitelj zadataka da vidite što ste imali na popisu za pokretanje:

Ako vam OS visi, to može biti uzrokovano aplikacijom treće strane, koja počinje sa sustavom Windows. Omogućite svoje aplikacije jednu po jednu da vidite koji softver točno uzrokuje problem.
Očito, što manje aplikacija imate pri pokretanju, Windows će se brže pokrenuti. Iz sljedećeg vodiča možete naučiti kako značajno poboljšati vrijeme pokretanja vašeg OS-a: Ubrzajte pokretanje sustava Windows pomoću ovih trikova
Ažurirajte svoje upravljačke programe ili deinstalirajte neki drajver koji greši
Svi upravljački programi za vaš hardver trebaju biti ispravno instalirani i trebali biste koristiti najnovije dostupne upravljačke programe za svoj hardver. Ako ne znate gdje nabaviti upravljačke programe, provjerite Windows Update. Ako ne pronađete upravljačke programe na Windows Update-u, potražite web-mjesto proizvođača i preuzmite ih. Instalirajte ih pomoću Upravitelja uređaja i provjerite pomaže li to. Ako ste nedavno instalirali novi upravljački program uređaja i počeli su se javljati zastoji ili rušenja, omogućite Posljednja poznata dobra konfiguracija ponovno pokrenite Windows i vratite posljednju stabilnu konfiguraciju hardvera.
Ako vam novi upravljački program stvara probleme, također možete pritisnuti Rollback Driver iz Upravitelja uređaja da biste se vratili na raniju stabilnu verziju upravljačkog programa. Pokušajte dijagnosticirati svoje upravljačke programe kako biste vidjeli je li jedan od njih uzrok zamrzavanja i zastoja.
- Uđite u siguran način rada sustava Windows 8.1
- U naredbeni redak upišite
mmc.exe C:\Windows\system32\devmgmt.msc
Ovo će otvoriti Upravitelj uređaja.
- Provjerite upravljačke programe sljedećih uređaja:
Audio kartica (prikazano pod Kontroleri zvuka, videa i igara u Upravitelju uređaja)
WiFi/mrežne kartice (prikazano pod Mrežni adapteri)
Čitač kartica
Video kartica (prilagodnici zaslona) Proširite kategoriju uređaja, a zatim desnom tipkom miša kliknite uređaj u Upravitelju uređaja i odaberite 'Svojstva' iz kontekstnog izbornika. Prijeđite na karticu "Upravljački program" i pokušajte onemogućiti uređaj, a zatim pokrenite uobičajenu sesiju da vidite hoće li to pomoći. Ako ste sigurni da imate sve potrebne upravljačke programe, možete pokušati deinstalirati problematični upravljački program.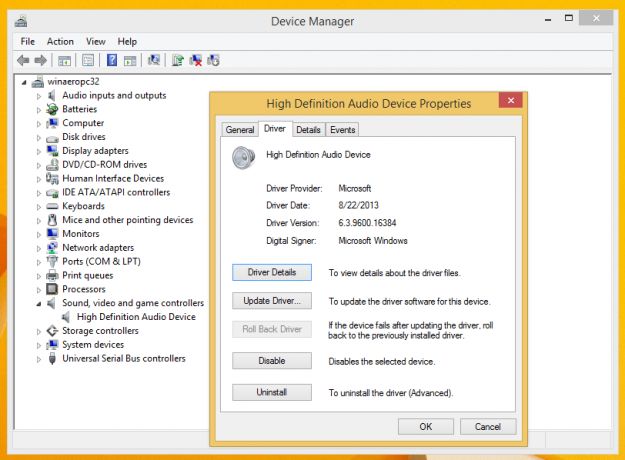
Provjerite ima li u svom sustavu zlonamjernog softvera
Zlonamjerni softver definitivno može uzrokovati zastoje ili padove. Instalirajte dobar, besplatan anti-malware kao što su Avast, Avira ili AVG. Izbjegavajte se oslanjati na Microsoft Security Essentials jer vas on ne štiti 100% od svih vrsta prijetnji. Nakon što instalirate dobar anti-malware, skenirajte svoj sustav kako biste bili sigurni da je čist.
Provjerite zapisnike događaja
Windows održava zapisnik svih događaja u sustavu koji se naziva Dnevnik događaja. Pokrenite preglednik događaja (EventVwr.exe) iz Administrativnih alata i proširite kategoriju Windows zapisnika. Provjerite ima li u zapisniku sustava i zapisniku aplikacija bilo kakvih ozbiljnih pogrešaka koje bi mogle uzrokovati visi ili pad sustava Windows.
Kada otvorite zapisnik sustava ili zapisnik aplikacije, možete koristiti filtriranje da sakrijete događaje koji su "Informacije" i "Revizija". Desnom tipkom miša kliknite zapisnik sustava i postavite filtriranje da prikazuje samo pogreške i upozorenja kako biste mogli suziti problem. Događaji su obično razvrstani po vremenu i datumu pa provjerite najnovije događaje u zapisniku sustava i dnevniku aplikacije kako biste utvrdili što je moglo uzrokovati zastoj.
Posljednji pokušaj: onemogućite kvačice dinamičkog procesora
Ne preporučam vam ovo rješenje. Koristite ga na vlastitu odgovornost ako sve drugo ste probali, jer je vrlo zeznuto. Koristite ga samo ako ste sigurni da drugi koraci nisu od pomoći za vaš problem.
CPU vašeg računala otkucava određenom brzinom. Aplikacije i Windows koriste ove kvačice za obavljanje raznih internih zadataka. Čak i kada je vaše računalo u stanju mirovanja, CPU nastavlja otkucavati.
Novi koncept upravljanja energijom u sustavu Windows 8 odnosi se na maksimalnu uštedu energije kako bi bio energetski učinkovit na tabletima, tako da koristi dinamičko otkucavanje. Ovaj novi koncept uključuje spajanje procesora ili spajanje tikova kada je u stanju mirovanja, isporučujući ih samo kada se dogodi neki određeni događaj. Dakle, s dinamičkim tikovima ciklus otkucavanja je smanjen.
Ako su sav vaš hardver, upravljački programi i aplikacije ispravno konfigurirani i vaš sustav je bez zlonamjernog softvera, pokušajte onemogućite dinamičke kvačice da biste se riješili svih zastoja s kojima se možete susresti zbog ovog Windows 8.1 značajka.
Da biste ih onemogućili, otvorite povišeni naredbeni redak i upišite sljedeću naredbu:
bcdedit /set disabledynamictick da
Ponovo pokrenite računalo i provjerite pomaže li.
Da biste ih vratili, upotrijebite sljedeću naredbu (također je upišite u povišeni naredbeni redak):
bcdedit /set disabledynamictick br
To je to. Recite nam koje je točno rješenje bilo od pomoći za vas. Ovo su najčešći uzroci vješanja ili pada računala.
