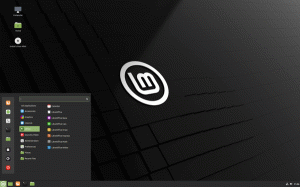Sigurnosna kopija BitLocker ključa za oporavak u sustavu Windows 10
Kako napraviti sigurnosnu kopiju BitLocker ključa za oporavak diska u sustavu Windows 10
Kada omogućite BitLocker za a fiksno ili uklonjiv podatkovni pogon, možete ga konfigurirati da traži lozinku za otključajte pogon. Također, BitLocker će automatski stvoriti poseban ključ za oporavak. Ključevi za oporavak mogu se koristiti za vraćanje pristupa vašim datotekama ako ste zaboravili lozinku za prijenosni ili fiksni pogon, ili ako je pogon sustava šifriran pomoću BitLockera, a BitLocker ne uspije otključati pogon pri pokretanju.
To znači da, ako izgubite ključeve za oporavak za BitLocker zaštićene pogone, nećete moći dešifrirati svoje podatke. Zato je važno vratiti ključeve za oporavak za BitLocker.
BitLocker je prvi put predstavljen u sustavu Windows Vista i još uvijek postoji u sustavu Windows 10. Implementiran je isključivo za Windows i nema službenu podršku u alternativnim operativnim sustavima. BitLocker može koristiti Trusted Platform Module (TPM) vašeg računala za pohranu svojih tajni ključa za šifriranje. U modernim verzijama sustava Windows kao što su Windows 8.1 i Windows 10, BitLocker podržava hardverski ubrzan enkripciju ako su ispunjeni određeni zahtjevi (pogon ga mora podržavati, sigurno pokretanje mora biti uključeno i mnoge druge zahtjevi). Bez hardverske enkripcije, BitLocker prelazi na šifriranje temeljeno na softveru, tako da dolazi do pada u izvedbi vašeg pogona. BitLocker u sustavu Windows 10 podržava a
broj metoda šifriranjai podržava promjenu jačine šifre.Napomena: U sustavu Windows 10 BitLocker šifriranje pogona dostupno je samo u Pro, Enterprise i Education izdanja. BitLocker može šifrirati pogon sustava (pogon na kojem je instaliran Windows) i interne tvrde diskove. The BitLocker To Go značajka omogućuje zaštitu datoteka pohranjenih na a izmjenjivi pogoni, kao što je USB flash pogon.
Za sigurnosnu kopiju BitLocker ključa za oporavak u sustavu Windows 10,
- Otvorena Upravljačka ploča\Sustav i sigurnost\BitLocker šifriranje pogona.
- S desne strane pronađite svoj šifrirani disk ili particiju.
- Otključajte pogon ako je zaključan.
- Klikni na Izradite sigurnosnu kopiju ključa za oporavak veza.
- Odaberite kako napraviti sigurnosnu kopiju ključa za šifriranje. Pogledaj ispod.
- Klikni na Završi kada završite sa sigurnosnom kopijom ključa za oporavak.
Ti si gotov. Evo nekih pojedinosti o opcijama sigurnosne kopije koje su dostupne za BitLocker.
BitLocker sigurnosne opcije za ključ za oporavak
-
Microsoftov račun - ova je opcija dostupna za korisnike sustava Windows 10 koji su prijavljeni Microsoftov račun. Vaš ključ za oporavak bit će učitano u oblak koristeći uslugu OneDrive u paketu sa sustavom Windows 10.
-
USB flash pogon - ova opcija omogućuje spremanje vašeg BitLocker ključa za oporavak kao tekstualne datoteke na prijenosni flash pogon. Dostupan je samo za fiksni pogoni podataka.
-
Datoteka - ovo će zapisati ključ za oporavak u tekstualnu datoteku pohranjenu na vašem lokalnom računalu. Moći ćete potražiti direktorij u koji želite spremiti datoteku.
-
Ispis - ovo će ispisati BitLocker ključ za oporavak na odabranom pisaču.
Osim opcija upravljačke ploče, možete sigurnosno kopirati svoj BitLocker ključ za oporavak pomoću naredbenog retka ili PowerShell-a. Evo kako.
Sigurnosna kopija BitLocker ključa za oporavak u naredbenom retku
- Otvorite a novi naredbeni redak kao administrator.
- Upišite i pokrenite sljedeću naredbu:
upravljati-bde -zaštitnici -dobiti.: > %UserProfile%\Desktop\BitLockerRecoveryKey.txt - Zamjena sa stvarnim slovom pogona za koji želite napraviti sigurnosnu kopiju ključa za oporavak. Na primjer:
manage-bde -protectors -get E: > %UserProfile%\Desktop\BitLockerRecoveryKey.txt. - Vaš ključ za oporavak bit će spremljen u datoteku BitLockerRecoveryKey.txt na radnoj površini.
Konačno, za isti zadatak možete koristiti PowerShell.
Sigurnosna kopija BitLocker ključa za oporavak u PowerShellu
- Otvorena PowerShell kao administrator.
- Upišite i pokrenite sljedeću naredbu:
(Get-BitLockerVolume -MountPoint.).KeyProtector > $env: UserProfile\Desktop\BitLockerRecoveryKey.txt - Zamjena sa stvarnim slovom pogona za koji želite napraviti sigurnosnu kopiju ključa za oporavak. Na primjer:
(Get-BitLockerVolume -MountPoint E).KeyProtector > $env: UserProfile\Desktop\BitLockerRecoveryKey.txt. - Vaš ključ za oporavak bit će spremljen u datoteku BitLockerRecoveryKey.txt na radnoj površini.
To je to.