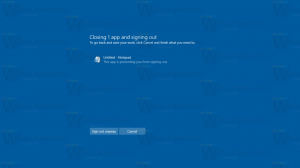Kako napraviti snimku zaslona u sustavu Windows 8.1: tri načina bez korištenja alata trećih strana
Vrlo često, kada zamolim korisnike mojih aplikacija da naprave snimku zaslona kako bi riješili probleme koje imaju, oni se zbune. Neki od njih ne znaju kako mogu napraviti snimku zaslona zbog čega sam odlučio napisati ovaj članak.
Windows 8.1 nudi vam tri različite opcije za izradu snimke zaslona bez korištenja alata trećih strana. Otkrijmo ih kako bismo iskoristili sve prednosti moderne verzije sustava Windows.
Oglas
Koristite prečac Win+Print Screen

Na tipkovnici pritisnite Win+Print Screen tipke istovremeno. (Napomena: ako koristite prijenosno računalo ili tablet, on može imati tipku Fn i tekst tipke Print Screen na vašem tipkovnica može biti zatvorena unutar okvira, s nekom drugom funkcijom koja je dodijeljena istoj tipki kada se Fn ne drži dolje. To znači da biste trebali držati pritisnutu tipku Fn da biste koristili funkciju priloženu u okviru. Dakle, ako Win+Print Screen ne radi, pokušajte Win+Fn+Print Screen).
Zaslon će biti zatamnjen na pola sekunde, a zatim će se vratiti na normalnu svjetlinu. Sada otvorite sljedeću mapu:
Ovo računalo -> Slike -> Snimke zaslona
U ovoj mapi pronaći ćete snimljenu sliku vašeg zaslona!
Windows će ga automatski spremiti u datoteku pod nazivom Snimak zaslona (
Bonus savjet: Kako resetirati brojač snimki zaslona u sustavu Windows 8
Koristite samo tipku PrtScn (Print Screen):
Pritisnite samo tipku PrtScn (Print Screen) na tipkovnici. Sadržaj zaslona bit će snimljen u međuspremnik.
Otvorite Paint i pritisnite Ctrl+V ili kliknite Zalijepi na kartici Početak na vrpci da biste umetnuli sadržaj međuspremnika. Zatim ćete izvršiti sve izmjene koje želite i spremiti snimku zaslona u datoteku.
Savjet: Ako pritisnete Alt+Print Screen, u međuspremnik će biti snimljen samo aktivni prozor u prvom planu, a ne cijeli zaslon. Također, kao što je gore spomenuto, ako vaša tipkovnica zahtijeva da koristite tipku Fn kako biste koristili Print Screen, upotrijebite Fn+Print Screen ili Fn+Alt+Print Screen ako je potrebno.
Aplikacija Snipping Tool

Alat za izrezivanje je jednostavna i korisna aplikacija koja se prema zadanim postavkama isporučuje sa sustavom Windows. Stvoren je posebno za snimanje screenshotova. Može stvoriti većinu vrsta snimki zaslona - prozor, prilagođeno područje ili cijeli zaslon.
Bonus savjet: Koristite skrivenu tajnu prečacu alata za izrezivanje!
Kada pokrenete aplikaciju Snipping Tool, možete napraviti snimku zaslona pomoću prečaca Ctrl+Print Screen!
S ovom tajnom tipkom prečaca moći ćete snimiti čak i izbornike. Otvorite izbornik aplikacije i pritisnite tipku prečaca, a alat za izrezivanje omogućit će vam da snimite bilo što, uključujući otvorene stavke izbornika!