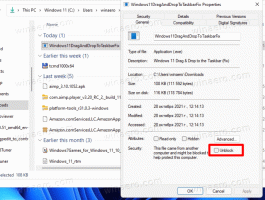Kako stvoriti lokalni račun u sustavu Windows 11
Možete stvoriti lokalni račun u sustavu Windows 11, koji je izvanmrežni račun. Za razliku od Microsoft računa, ne zahtijeva internetsku vezu da bi bio potpuno funkcionalan. Takav račun možete stvoriti za svoje privatne zadatke ili za neke od članova svoje obitelji.
Kao što možda već znate, moderni Windows podržava dvije vrste računa. Prvi, Microsoftov račun, je online račun. Microsoft aktivno promovira ovu vrstu računa. Povezuje korisnika s Microsoftovim vlastitim ekosustavom, slično onome što ima Android. Dakle, sa svojim Microsoft računom možete sinkronizirati postavke sustava Windows, oznake preglednika, pohranjivati datoteke u OneDrive, koristiti Microsoft Office na mreži i održavati njegove pretplate na svim svojim uređajima. Osim toga, Microsoftov račun treba neke dodatne informacije od vas, kao što su vaš telefonski broj, vaša lokacija i još mnogo toga.
Lokalni račun je druga priča. To je klasičan, izvanmrežni račun. Ne zahtijeva da ste povezani s oblakom ili da dijelite svoje podatke o identitetu. Također, može biti bez lozinke. Za razliku od Microsoft računa, lokalni račun ne zahtijeva da imate lozinku, PIN ili bilo koji drugi zaštitni sloj za prijavu u OS.
Pogledajmo kako stvoriti novi lokalni račun u sustavu Windows 11.
Napravite lokalni račun u sustavu Windows 11
Postoji nekoliko načina za dodavanje novog lokalnog računa u sustav Windows 11. Možete koristiti aplikaciju Postavke, klasični applet Control Panel, alat za upravljanje računalom, pa čak i stari dobri neto alat naredbenog retka. Pogledajmo ove metode.
Korištenje postavki
- Otvori Postavke aplikacija (Pritisnite Pobijediti + ja).
- Kliknite na Računi na lijevoj strani.
- S desne strane kliknite na Obitelj i drugi korisnici artikal.
- Sada kliknite na Dodaj račun gumb unutar Dodajte drugog korisnika kutija.
- U sljedećem dijaloškom okviru kliknite Nemam podatke za prijavu te osobe.
- Sada, kliknite na Dodajte korisnika bez Microsoftovog računa veza.
- Unesite željeno korisničko ime za svoj lokalni račun.
- Ako želite, možete odrediti lozinku.
- Ako postavite lozinku, tražit će od vas sigurnosna pitanja i odgovore. Omogućit će vam poništavanje lozinke na zaslonu za prijavu kada je to potrebno.
- Kliknite na Sljedeće i uspješno ste stvorili novi lokalni račun.
Stvorite lokalni račun u sustavu Windows 11 s netplwiz
Za dodavanje lokalnog računa možete koristiti netplwiz, jedan od klasičnih Apleti upravljačke ploče dostupno u svim modernim verzijama sustava Windows.
- Pritisnite Pobijediti + R da otvorite dijaloški okvir Pokreni i upišite
netplwiz. - Na kartici Korisnici uključite (označite) opciju Korisnici moraju unijeti korisničko ime i lozinku za korištenje ovog računala opcija. Pogledajte napomenu u nastavku ako nemate takvu opciju.
- Klikni na Dodati... dugme.
- U sljedećem dijaloškom okviru kliknite na Prijavite se bez Microsoft računa veza.
- Na sljedećoj stranici kliknite na Lokalni račun dugme.
- Navedite korisničko ime, lozinku i savjet za zaporku koje želite za novi lokalni račun i kliknite Sljedeći.
- Kliknite na gumb Završi. Lokalni račun je sada kreiran.
Napravite lokalni račun u Upravljanju računalima
- Uđi
compmgmt.mscnaredbu u prozoru Pokreni (Pobijediti + R). - Proširite otvorite lijevo stablo do Lokalni korisnici i grupe > Korisnici.
- Desnom tipkom miša kliknite bilo gdje na prazan prostor u srednjem stupcu i odaberite Novi korisnik... iz izbornika.
- Unesite željeno korisničko ime, lozinku ako je potrebno (dvaput, drugi put u Potvrdi lozinku:), i označite/poništite opcije poput Lozinka nikad ne istječe, Korisnik mora promijeniti lozinku pri sljedećoj prijavi, itd. za ono što želite.
- Kliknite na Kreiraj.
Tako možete stvoriti lokalni račun u sustavu Windows 11 pomoću alata za upravljanje računalom.
Dodajte lokalni račun pomoću alata Net
Naredba net bi već trebala biti poznata mnogim korisnicima Windowsa. Ima dugu povijest u OS-u. Prvi put je uveden prije nekoliko desetljeća i još uvijek je aktualan za mnoge administrativne poslove. Na primjer, možete ga koristiti za omogućavanje ugrađenog Administratorski račun.
Da biste stvorili lokalni račun u sustavu Windows 11 pomoću net alata, učinite sljedeće.
- Otvorena Windows terminal kao administrator, npr. pritisnite Pobijediti + x i odaberite Windows terminal (administrator).
- Da biste dodali lokalni račun bez lozinke, upišite
net korisnik "UserName" /addi pritisnite Unesi. - Da biste dodali lokalni račun zaštićen lozinkom, unesite
net korisnik "UserName" "Password" /add. - Zamjena
Korisničko imesa stvarnim korisničkim imenom. Učinite isto za dio "Lozinka" u koraku 3. - Sada možete zatvoriti povišeni Windows terminal.
To je sve o temi.