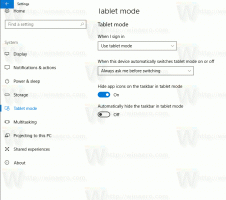Dodajte stavku kontekstnog izbornika Pokreni kao administrator u MSI datoteke
Korisno je imati otvorenu za pokretanje datoteka Windows Installer (*.msi) kao administrator. Postoje neke aplikacije za stolna računala koje imaju problema s ispravnom instalacijom kada je UAC omogućen. Također, kada instalirate MSI paket na ograničen korisnički račun, on zahtijeva povišeni naredbeni redak i niz dodatnih radnji. Da biste to izbjegli, možete dodati naredbu kontekstnog izbornika za MSI datoteke aplikaciji File Explorer koja će vam omogućiti pokretanje odabrane MSI datoteke kao administratora. Evo kako.
Oglas
To se može učiniti jednostavnim podešavanjem Registra. Slijedite upute u nastavku.
- Otvorite uređivač registra.
- Idite na sljedeći ključ registra:
HKEY_CLASSES_ROOT\Msi. Paket\ljuska
Savjet: možete pristupite bilo kojem željenom ključu registra jednim klikom.
Ako nemate takav ključ registra, jednostavno ga kreirajte. - Stvorite ovdje novi potključ pod nazivom "runas". Dobit ćeš
HKEY_CLASSES_ROOT\Msi. Paket\ljuska\runas
- Ispod potključa runas stvorite novu vrijednost niza pod nazivom HasLUAShield. Nemojte postavljati podatke o vrijednosti, ostavite ih praznim. Ova je vrijednost potrebna samo za dodavanje UAC ikone u stavku kontekstnog izbornika koju stvarate. Trebali biste ga dobiti na sljedeći način:
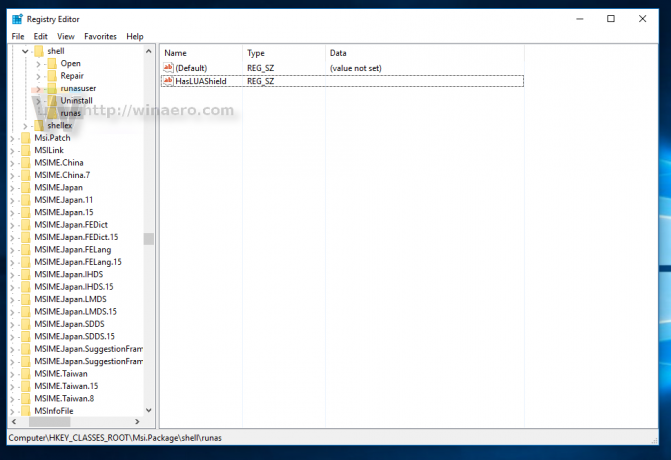
- Ispod potključa runas stvorite novi potključ pod nazivom "naredba". Dobit ćete sljedeći put:
HKEY_CLASSES_ROOT\Msi. Paket\shell\runas\naredba
Postavite zadani parametar za naredba potključ za sljedeći tekst:
C:\Windows\System32\msiexec.exe /i \"%1\" %*
Dobit ćete nešto poput ovoga:

Sada desnom tipkom miša kliknite bilo koju *.msi datoteku da testirate stavku kontekstnog izbornika:
Pojavit će se UAC prompt.
Ti si gotov. Da biste poništili ovu promjenu, izbrišite spomenuti potključ "runas".
Isto se može učiniti pomoću Winaero Tweaker. Idite na Kontekstni izbornik -> Pokreni kao administrator: Koristite ovu opciju da biste izbjegli uređivanje registra.
Koristite ovu opciju da biste izbjegli uređivanje registra.
Također, napravio sam datoteke registra spremne za korištenje, tako da možete izbjeći ručno uređivanje Registra. Uključena je i datoteka za poništavanje.
Preuzmite datoteke registra
To je to.