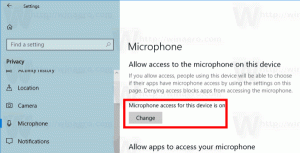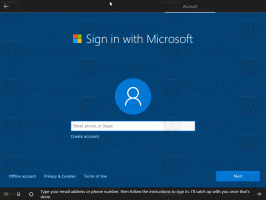Kako promijeniti upotrebu uređaja u sustavu Windows 10
Možete promijeniti korištenje uređaja u sustavu Windows 10, opciju koja definira obrazac upotrebe uređaja. Prema vašim postavkama, Windows će prilagoditi savjete i instalirati aplikacije koje najbolje odgovaraju vašim zadacima.
U sustavu Windows 10, Microsoft je ugradio nekoliko alata koji će vam pomoći da se krećete. Osim redovitih aplikacija Dobij pomoć i savjete, Windows 10 ima namjenski odjeljak za postavke u kojem operativnom sustavu možete reći više o tome kako ga koristite. Možete odrediti obrazac korištenja uređaja, kao što je potrošnja medija, igranje igara, posao, obitelj itd. Windows 10 će vam pokazati relevantne savjete i trikove prema vašim željama.
Evo kako odrediti ili promijeniti upotrebu uređaja u sustavu Windows 10.
Imajte na umu da je odjeljak Korištenje uređaja dostupan samo u sustavu Windows 10 21H2 i novijim. Možeš provjerite svoju verziju sustava Windows pritiskom na Win + R i upisivanjem naredbe winver.
Promjena upotrebe uređaja u sustavu Windows 10
- Otvorite Postavke pritiskom na Pobijediti + ja.
- Ići Personalizacija > Korištenje uređaja.
- Odaberite jedan ili više obrazaca korištenja, kao što je Igranje igara, Obitelj, Kreativnost, Školski rad, Zabava, i Poslovanje.
- Sada možete zatvoriti aplikaciju Postavke.
Na taj način mijenjate postavke korištenja uređaja u sustavu Windows 10. Sada možete nastaviti koristiti svoje računalo. Kako sustav uči o vašim navikama i preferencijama, pružit će vam relevantne informacije, savjete i prijedloge. Barem će pokušati.
Također, u bilo kojem trenutku možete promijeniti postavke korištenja uređaja ili ih potpuno poništiti.
Datoteke registra spremne za korištenje
Također možete promijeniti postavke upotrebe uređaja u sustavu Windows 10 jednim klikom pomoću unaprijed izgrađenih datoteka registra.
- Preuzmite datoteke registra u ZIP arhivu koristeći ovu poveznicu.
- Raspakirajte ga u bilo koju mapu po vašem izboru.
- Dvaput kliknite jednu od REG datoteka koja počinje s
Odaberi. - Potvrdite dodavanje promjena u registar.
Ako želite poništiti promjene i poništiti prethodno odabrane uzorke, otvorite odgovarajuću datoteku koja počinje s Poništi odabir.
To je to.