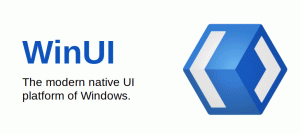Nadogradite na Windows 11 sa Windows 10, Windows 8.1 ili Windows 7
Evo kako možete nadograditi na Windows 11 sa Windows 7, Windows 8.1 ili Windows 10. Windows 11 dolazi s mnoštvom vizualnih redizajna i uključuje nove alate, zvukove i aplikacije.
Ako vaš uređaj zadovoljava minimalni hardverski zahtjevi, možete glatko prijeći sa Windows 10 na Windows 11. Microsoft će dovršiti uvođenje nadogradnje početkom 2022.
Za kompatibilna računala, Windows Update će prikazati obavijest da računalo ispunjava uvjete za nadogradnju. Ali Microsoft uvijek izvodi postupno uvođenje, tako da neki uređaji dobivaju ponudu za nadogradnju brže od drugih. Također, nisu svi uređaji sa sustavom Windows 10 kompatibilni s najnovijim OS-om. Jedan od strogih zahtjeva sustava Windows 11 je obavezan Sigurno pokretanje i TPM 2.0.
Nadogradnja sa Windows 10 na Windows 11 bit će slobodna. Ponuda nije vremenski ograničena za prihvatljive sustave. Međutim, Microsoft zadržava pravo na kraju ukinuti opciju besplatne nadogradnje, ali ona će biti dostupna najmanje godinu dana.
Savjet: možete brzo provjeriti je li vaše računalo kompatibilno sa sustavom Windows 11 pomoću službenog
Aplikacija PC Health Check.Nadogradite na Windows 11
Proces nadogradnje zahtijeva da izvršite niz naprednih koraka. Možete nastaviti s pomoćnikom za instalaciju, Windows Update ili jednostavno preuzimanjem ISO datoteke s Microsofta. Prva dva su automatizirani alati koje Redmond softverski div nudi za pojednostavljenje procesa nadogradnje. Pogledajmo ove metode.
Korištenje pomoćnika za instalaciju sustava Windows 11
- Preuzmite pomoćnika za instalaciju sustava Windows 11 koristeći ovu poveznicu.
- Pokrenite
Windows11InstallationAssistant.exedatoteka. - Slijedite upute na zaslonu. Aplikacija će automatski preuzeti Windows 11 na vaš uređaj.
- Nakon što proces završi, od vas će se tražiti da ponovno pokrenete operativni sustav.
- Nakon ponovnog pokretanja, vaše će računalo biti nadograđeno na Windows 11.
Nadogradite na Windows 11 uz Windows Update
Ako vaše računalo ispunjava uvjete za nadogradnju na Windows 11, Windows 10 će vam na kraju prikazati ponudu za nadogradnju. Također će se pojaviti izravno u aplikaciji Postavke, na stranici Windows Update. Možete ga koristiti za nadogradnju na najnoviji OS.
Za nadogradnju na Windows 11 pomoću obavijesti Windows Update u sustavu Windows 10, učinite sljedeće.
- Otvorite aplikaciju Postavke; pritisnite Pobijediti + ja za to.
- Dođite do Nadogradnja i sigurnost > Windows Update.
- S desne strane kliknite na Preuzmite i instalirajte dugme.
- Windows će početi preuzimati datoteke za postavljanje. Nakon što završi, od vas će se tražiti da ponovno pokrenete računalo.
- Nakon ponovnog pokretanja OS-a, završit ćete s procesom nadogradnje na Windows 11.
Ti si gotov.
Korištenje ISO slike ili USB-a za pokretanje
Morate nabaviti instalacijski medij, ako ga još nemate. Nakon što provjerite kompatibilnost hardvera, morate onemogućiti bilo koju antivirusnu aplikaciju treće strane ako je imate.
Pripremite svoj instalacijski medij
- Stvoriti medij za pokretanje ili dobiti an ISO datoteka.
- Odspojite sve vanjske uređaje i, ako je moguće, tvrde diskove koji ne bi trebali pohranjivati OS datoteku. To će vas spasiti od gubitka važnih podataka i spriječiti Windows 11 da instalira svoj boot loader na pogrešan disk.
- Onemogući ili obustavite BitLocker za pogon sustava ako ga imate šifriran.
- Sada povežite svoj USB flash pogon sa sustavom Windows 11, umetnite DVD medij ili montirajte ISO datoteku.
- U sustavima Windows 10 i Windows 8.1 dvaput kliknite na ISO datoteku da biste je otvorili u File Exploreru.
- U sustavu Windows 7, raspakirajte sadržaj ISO datoteke u bilo koju mapu pomoću 7-Zip besplatni alat otvorenog koda.
- Otvori postavke firmvera računala i provjerite jeste li omogućili UEFI, TPM 2.0 i sigurno pokretanje.
Spremni ste za nadogradnju na Windows 11 s postojećeg OS-a.
Nadogradite postojeći Windows na Windows 11
- Idite na lokaciju mape s datotekama za postavljanje sustava Windows 11, npr. otvorite svoj USB medij.
- Klikni na
setup.exedatoteka. - Klik Da za potvrdu prompt kontrole korisničkog računa.
- U dijaloškom okviru Window 11 Setup kliknite Promijenite način na koji program za postavljanje preuzima ažuriranja.
- Odaberite bilo koje Preuzmite ažuriranja, upravljačke programe i dodatne značajke ili Ne sada prema vašim željama.
- Postavljanje sustava Windows 11 nakratko će provjeriti vaše računalo i uređaje, a zatim će prikazati licencni ugovor. Klik Prihvatiti nastaviti.
- Program za postavljanje provjerit će dostupna ažuriranja (ako su dostupna), a zatim provjeriti ima li dovoljno prostora na disku.
- Na Odaberite što ćete zadržati veza.
- Prema onome što želite prenijeti na novi OS, odaberite bilo koje Čuvajte osobne datoteke i aplikaciju, Čuvajte samo osobne datoteke, ili Ništa. Dostupne opcije mogu se razlikovati ovisno o verziji sustava Windows koju nadograđujete na Windows 11.
- Klikni na Instalirati i pričekajte da program za postavljanje nadogradi vaš postojeći OS na Windows 11.
Ti si gotov! Vaše će se računalo nekoliko puta ponovno pokrenuti i konačno ćete vidjeti Windows 11 s otvorenim izbornikom Start.
To je sve o tome kako nadograditi na Windows 11.