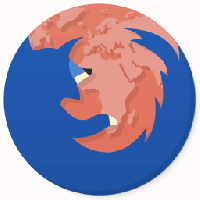Poništi prikaz mape za sve mape u sustavu Windows 10
Sve verzije sustava Windows omogućuju vam da prilagodite prikaz određene mape kako biste je učinili prikladnijom za sadržaj u toj mapi. Promjene pogleda pamte File Explorer/Windows Explorer ili se sve mape mogu globalno postaviti na isti prikaz putem opcija mape. Ponekad se prikazi mapa zabrljaju u tom slučaju biste mogli poništiti te prilagodbe kako biste izbrisali sve promjene koje ste napravili. U ovom članku ćemo vidjeti kako resetirati prikaz mape pomoću uređivača registra za sve mape odjednom u sustavu Windows 10.
Oglas

Kada promijenite prikaz mape, File Explorer pamti vaše postavke i promjene koje ste napravili.
👉 Savjet: Možete promijenite broj pregleda mapa koje treba zapamtiti u sustavu Windows 10.
To uključuje sortiranje, grupiranje i odabrani način prikaza. Ako jednog dana odlučite vratiti sve na zadane postavke i dobiti prikaz mape kakav je bio izvorno u File Exploreru, možete primijeniti podešavanje registra.
Poništite prikaz mapa za sve mape u sustavu Windows 10
Korak 1: Otvorena Urednik registra.
Korak 2: Idite na sljedeći ključ registra:
HKEY_CURRENT_USER\Software\Classes\Local Settings\Software\Microsoft\Windows\Shell
Savjet: Kako jednim klikom skočiti na željeni ključ registra.
3. korak: Desnom tipkom miša kliknite potključ Torbe pod Shell i odaberite Izbriši u kontekstnom izborniku.
4. korak: Sada izbrišite potključ pod nazivom BagMRU.
5. korak:Ponovno pokrenite Explorer.
Ti si gotov! Sve mape u File Exploreru dobit će svoj zadani prikaz.
Postoji način da uštedite svoje vrijeme i izbjegnete uređivanje Registra. Možete stvoriti posebnu batch datoteku za resetiranje prikaza mape samo jednim klikom. Kao bonus, napravit ćemo da batch datoteka izvozi trenutnu vrijednost ključeva Bags i BagsMRU, tako da ćete moći vratiti prikaz mape u bilo kojem trenutku.
Poništite prikaz mape s batch datotekom
- Otvorite Notepad.
- Kopirajte i zalijepite sljedeći tekst u novi dokument:
@eho isključen. echo Ova skupna datoteka će resetirati postavke prikaza mape za sve mape i automatski ponovno pokrenuti Explorer. echo Postavke prikaza mape bit će sigurnosno kopirane na radnu površinu prije brisanja. postavite /p "answer=Pritisnite [y] za nastavak" IF /JA NOT %answer%==y IF /I NOT %answer%==Y GOTO cancel. set BAGS="HKCU\SOFTWARE\Classes\Local Settings\Software\Microsoft\Windows\Shell\Bags" set BAGMRU="HKCU\SOFTWARE\Classes\Local Settings\Software\Microsoft\Windows\Shell\BagMRU" set FILENAME="%date:~10,4%-%date:~4,2%-%date:~7,2%-%time::=_%.reg" rem Sigurnosna kopija trenutnih pregleda reg izvoz %BAGS % "%userprofile%\Desktop\bags-%FILENAME%" reg izvoz %BAGMRU% "%userprofile%\Desktop\bagmru-%FILENAME%" timeout /t 2 /nobreak > NUL. reg izbrisati %BAGS% /f. reg izbrisati %BAGMRU% /f. taskkill /im explorer.exe /f. timeout /t 2 /nobreak > NUL. pokrenite "" explorer.exe. echo Gotovo. moram završiti. :otkazati. echo Operaciju je otkazao korisnik. :kraj. pauza
- Spremite dokument kao *.cmd datoteku. Alternativno, možete ga preuzeti ovdje:
Preuzmite batch datoteku
Raspakirajte ga i dvaput kliknite na datoteku. Od vas će se tražiti da potvrdite operaciju resetiranja prikaza mape. Upišite "y" na tipkovnici i gotovi ste.
Batch datoteka će stvoriti sigurnosnu kopiju vaših trenutnih postavki prikaza u reg datoteci na radnoj površini za ključeve Bags i BagMRU. Nazivi datoteka su bags-currentdate-currenttime.reg i bagmru-currentdate-currenttime.reg. Da biste vratili prethodne opcije prikaza mape, dvaput kliknite na datoteke i potvrdite operaciju spajanja registra.
Ova metoda također djeluje u Windows 8 i Windows 7.