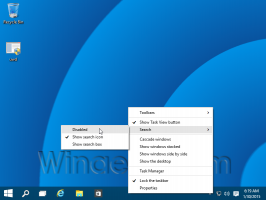Kako izvesti i uvesti lozinke iz CSV datoteke u Google Chrome
Evo kako izvesti i uvesti lozinke iz CSV datoteke u Google Chromeu. Kada unesete svoje vjerodajnice na web-stranicu, preglednik Chrome nudi njihovo spremanje za buduću upotrebu u opciji automatskog popunjavanja. Ova korisna značajka omogućuje vam uštedu vremena, a jedino što trebate učiniti je pritisnuti tipku Enter da biste se prijavili na online uslugu. Možete stvoriti sigurnosnu kopiju svojih spremljenih lozinki u CSV datoteku. To će vam omogućiti da ih kasnije vratite na zahtjev ili ih prenesete na drugo računalo.
Oglas
Ako niste upoznati s CSV datotekama, evo nekoliko kratkih informacija o toj temi. CSV skraćenica znači "Vrijednosti odvojene zarezima". Takva je datoteka samo obična tekstualna datoteka koja sadrži podatke o "redcima" i "stupcima". "Red" je samo redak u datoteci. Prvi redak može sadržavati naslove stupaca. "Stupci" u nizu su odvojeni zarezima. CSV je vrlo popularan format datoteke kada je u pitanju razmjena podataka između aplikacija. Mnoge aplikacije za upravljanje bazama podataka, upravitelji kontakata, pa čak i web-preglednici nude izvoz vrijednosti u CSV datoteku.
Google Chrome omogućuje izvoz vaših spremljenih podataka za prijavu u takvu datoteku s nekoliko klikova. Za to postoji opcija u postavkama. Međutim, opcija uvoza je skrivena i ne pojavljuje se nigdje u GUI-ju. Srećom, postoji način da to proradi.
Ovaj post će vam pokazati kako izvesti i uvesti lozinke iz CSV datoteke u Google Chrome.
Izvezite lozinke u CSV datoteku u Google Chromeu
- U pregledniku Chrome pritisnite Alt+F ili kliknite na gumb izbornika.
- Odaberi Postavke iz izbornika.

- U Postavkama idite na Automatsko popunjavanje i kliknite na Lozinke ulazak.

- Na sljedećoj stranici idite na Odjeljak Spremljene lozinke, i kliknite na gumb izbornika s tri točke na desnoj strani.

- Odaberi Izvoz lozinki iz izbornika.

- Potvrdite operaciju klikom na Izvezi lozinke... dugme.

- Sada unesite svoje Windows korisnički račun i lozinka kako biste provjerili jeste li vi doista ti koji želite izvesti spremljene lozinke.

- Na kraju odredite mjesto mape za spremanje CSV datoteke.
Ti si gotov. Preglednik Chrome će izvesti sve vaše spremljene podatke za prijavu u tu datoteku.
Pogledajmo sada kako uvesti CSV datoteku natrag u Chrome. To je malo zeznuto, jer tražena opcija nije vidljiva u GUI-ju. Google ga možda neće smatrati korisnim ili ga samo smatra eksperimentalnim, pa morate poduzeti dodatne korake da biste mu pristupili.
Kako uvesti lozinke iz CSV datoteke u Google Chrome
- Otvorite izbornik u Chromeu (Alt+F) i odaberite Postavke.
- U Postavkama idite na Automatsko popunjavanje > Lozinke.
- Ispod Spremljene lozinke odjeljak, kliknite na gumb s tri točke da biste otvorili izbornik.

- Sada, desnom tipkom miša kliknite na Izvoz lozinki unos u izbornik i odaberite Pregledati.

- U alatima za razvojne programere s desne strane vidjet ćete "izbornikIzvozLozinka" ID gumba i menuImportPassword iznad njega sa skriven atribut.

- Dvaput kliknite na skriven stavku da je uredite i uklonite ovu riječ pomoću Del tipka na tipkovnici. Pritisnite Unesi za spremanje promjene.


- Sada ponovno kliknite na gumb izbornika pored Spremljene lozinke crta. Vidjet ćete Uvoz ulazak.

- Potražite svoju CSV datoteku iz koje ćete uvesti lozinke.
Ti si gotov!
Ovo djeluje kao šarm. Jedini problem ovdje je što morate ponoviti korake omogućavanja svaki put kada otvorite karticu Postavke u Chromeu. Nakon što zatvorite karticu, Chrome će sakriti Uvoz opcija. Očekuje se da će to biti riješeno kada Googleovi programeri stave naredbe za uvoz dostupnim svima.
Vrijedno je spomenuti da Microsoft također radi na sličnoj značajci za svoj preglednik. Morate jednostavno uključiti zastavu da biste mogli uvoz lozinki iz CSV datoteke u Microsoft Edge.
To je to.