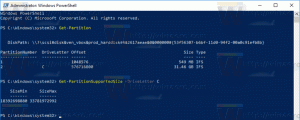Promijenite oznaku pogona i preimenujte pogon u sustavu Windows 10
Danas ćemo vidjeti kako preimenovati pogon u File Exploreru i promijeniti njegovu oznaku. U modernom sustavu Windows to se može učiniti bez korištenja alata trećih strana. Windows 10 omogućuje dodjeljivanje jedinstvenog naziva do 32 znaka za NTFS pogone ili 11 znakova za FAT pogone za identifikaciju medija spojenog na vaše računalo. Postoji mnogo metoda koje možete koristiti da ga promijenite.
Oznaka pogona djeluje kao prijateljski naziv za pogon i omogućuje korisniku da je brzo pronađe i prepozna u File Exploreru i drugim aplikacijama.
Prije nego što nastavite, provjerite ima li vaš korisnički račun administrativne privilegije. Sada slijedite upute u nastavku.
Da biste preimenovali pogon u sustavu Windows 10, učinite sljedeće.
- Otvorite File Explorer.
- Ići u mapu Ovo računalo.
- Odaberite pogon ispod Uređaji i pogoni.
- Kliknite "Preimenuj" u Vrpci.
- Alternativno, možete kliknuti desnom tipkom miša na pogon i odabrati Preimenovati u kontekstnom izborniku. Također, pritiskom na F2 kada je pogon odabran omogućit će promjenu njegove oznake.
- Upišite novu oznaku i pritisnite tipku Enter.
Druga metoda je dijalog Drive Properties.
Promijenite oznaku pogona u svojstvima pogona
- Otvorite mapu Ovo računalo u File Exploreru.
- Desnom tipkom miša kliknite pogon i odaberite Svojstva u kontekstnom izborniku.
- Na kartici Općenito upišite novu vrijednost oznake u tekstni okvir.
Savjet: Dijaloški okvir Svojstva pogona može se otvoriti iz MMC dodatka za upravljanje diskom. Desnom tipkom miša kliknite na pogon i odaberite Svojstva iz kontekstnog izbornika.
Također, možete koristiti stari dobri naredbeni redak i klasični označiti naredba za preimenovanje pogona u sustavu Windows 10. Evo kako.
Promijenite oznaku pogona u naredbenom retku
Da biste postavili novu oznaku pogona pomoću naredbenog retka, učinite sljedeće.
- Otvorena povišeni naredbeni redak.
- Upišite sljedeću naredbu:
označiti.: - Zamijenite
dio sa stvarnim slovom pogona koje želite preimenovati. - Zamijenite
dio sa željenim tekstom.
Pogledajte sljedeću snimku zaslona:
Savjet: Pokrenite naredbu oznaka DriveLetter (npr. oznaka D :) bez navođenja nove oznake pogona za brisanje trenutne oznake.
Promijenite oznaku pogona u PowerShell-u
Konačno, PowerShell se može koristiti za promjenu oznake pogona.
- Otvorena PowerShell kao administrator.
- Pokrenite naredbu
Set-Volume -DriveLetter.-NewFileSystemLabel" " - Na primjer, ovo će postaviti oznaku "Moj pogon" za pogon D:
Set-Volume -DriveLetter D -NewFileSystemLabel "My Drive"
To je to!
Povezani članci:
- Kako proširiti particiju u sustavu Windows 10
- Kako smanjiti particiju u sustavu Windows 10
- Kako promijeniti slovo diska u sustavu Windows 10