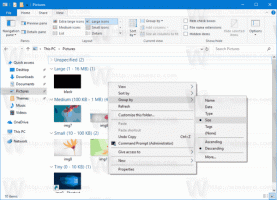Opcije aplikacije Sigurnosno kopiranje i vraćanje fotografija u sustavu Windows 10
U sustavu Windows 10 ugrađena je aplikacija Fotografije koja omogućuje pregled slika i izvođenje osnovnog uređivanja. Njegova pločica je prikvačena na izbornik Start. Također, aplikacija je povezana s većinom formata slikovnih datoteka izvan kutije. Danas ćemo vidjeti kako napraviti sigurnosnu kopiju i vratiti njegove mogućnosti. Kasnije ih možete vratiti po potrebi ili ih prenijeti na drugo računalo ili korisnički račun. Ovo je vrlo korisno.

Windows 10 se isporučuje s aplikacijom Fotografije koja zamijenio Windows Photo Viewer i Foto galerija. Fotografije nude vrlo osnovnu funkcionalnost za pregled slika s lokalnog diska korisnika ili iz pohrane u oblaku OneDrive. Windows 10 uključuje ovu aplikaciju umjesto dobre stare Windows Photo Viewer iz sustava Windows 7 i Windows 8.1. Aplikacija Fotografije postavljena je kao zadana aplikacija za pregled slika. Aplikacija Fotografije može se koristiti za pregledavanje, dijeljenje i uređivanje vaših fotografija i zbirke slika. Uz nedavna ažuriranja, aplikacija je dobila potpuno novu značajku "
Remix priče" koji omogućuje primjenu skupa otmjenih 3D efekata na vaše fotografije i videozapise. Također, dodana je mogućnost obrezivanja i spajanja videa.Oglas
Ako svakodnevno koristite Windows 10 Fotografije, dobra je ideja napraviti sigurnosnu kopiju postavki. Evo kako se to može učiniti.
Za sigurnosno kopiranje opcija aplikacije Fotografije u sustavu Windows 10, učinite sljedeće.
- Zatvorite aplikaciju Fotografije. Možeš prekinuti ga u Postavkama.
- Otvori File Explorer app.
- Idite u mapu %LocalAppData%\Packages\Microsoft. Windows. Fotografije_8wekyb3d8bbwe. Možete zalijepiti ovaj redak u adresnu traku File Explorera i pritisnuti tipku Enter.
- Otvorite podmapu Postavke. Tamo ćete vidjeti skup datoteka. Odaberite ih.

- Desnom tipkom miša kliknite odabrane datoteke i odaberite "Kopiraj" u kontekstnom izborniku ili pritisnite slijed tipki Ctrl + C da biste kopirali datoteke.
- Zalijepite ih na neko sigurno mjesto.
To je to. Upravo ste stvorili sigurnosnu kopiju postavki aplikacije Fotografije. Da biste ih vratili ili premjestili na drugo računalo ili korisnički račun, morate ih smjestiti u istu mapu.
Opcije aplikacije za vraćanje fotografija u sustavu Windows 10
- Zatvorite aplikaciju Fotografije. Možeš prekinuti ga u Postavkama.
- Otvori File Explorer app.
- Idite u mapu %LocalAppData%\Packages\Microsoft. Windows. Fotografije_8wekyb3d8bbwe. Možete zalijepiti ovaj redak u adresnu traku File Explorera i pritisnuti tipku Enter.

- Ovdje zalijepite datoteke postavke.dat i roaming.lock.
Sada možete pokrenuti aplikaciju. Trebao bi se pojaviti sa svim vašim prethodno spremljenim postavkama.
Napomena: Ista metoda može se koristiti za sigurnosno kopiranje i vraćanje opcija aplikacije Alarms & Clock u sustavu Windows 10. Ovdje pogledajte povezani članak:
Sigurnosno kopiranje i vraćanje alarma i sata u sustavu Windows 10
Evo nekoliko korisnih savjeta za korisnike Fotografija.
Možete isključiti Auto Enhance u aplikaciji Fotografije u sustavu Windows 10 da biste dobili prirodniji izgled svojih fotografija. Aplikacija Fotografije u sustavu Windows 10 prema zadanim postavkama automatski poboljšava izgled vaših fotografija. Vidjeti
Isključite automatsko poboljšanje u aplikaciji Fotografije u sustavu Windows 10
Ako radije koristite prečace za produktivnost, pogledajte
Popis tipkovničkih prečaca za aplikaciju Fotografije u sustavu Windows 10
Značajka Live Tile omogućena je prema zadanim postavkama za aplikaciju Fotografije. Postavljen je za prikaz vaših nedavnih fotografija. Možete ga promijeniti tako da prikazuje jednu odabranu fotografiju. Pogledajte ovaj post:
Promijenite izgled pločica uživo aplikacije Fotografije u sustavu Windows 10
Konačno, moguće je omogućiti ili onemogućiti tamnu temu u aplikaciji.
Omogućite tamnu temu u fotografijama u sustavu Windows 10
To je to.