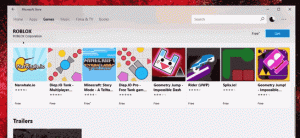Kako postaviti prilagođeno skaliranje zaslona u sustavu Windows 10
Nova opcija u aplikaciji Postavke omogućuje vam postavljanje prilagođenog skaliranja u sustavu Windows 10. Počevši od Windows 10 build 15019, postoji okvir za tekst koji vam omogućuje da odredite prilagođenu vrijednost za skaliranje.
Oglas
Upravljačka ploča u sustavu Windows 10 još uvijek sadrži mnoge važne postavke koje nisu dostupne u Postavkama. Možete koristiti Administrativne alate, upravljati korisničkim računima na računalu na fleksibilan način, održavati sigurnosne kopije podataka, mijenjati funkcionalnost hardvera i mnoge druge stvari. Međutim, više postavki prelazi s klasične upravljačke ploče na aplikaciju Postavke u sustavu Windows 10. Napredne opcije DPI skaliranja premještene su s upravljačke ploče u postavke u Windows 10 build 15019.
Za postavljanje prilagođenog skaliranja zaslona u sustavu Windows 10, trebate učiniti sljedeće.
- Otvorena Postavke.

- Idite na Postavke - Zaslon.
- Na lijevo, kliknite vezu Prilagođeno skaliranje pod "Scale and Layout".

- Otvorit će se stranica Custom Layout. Odredite novu vrijednost za skaliranje postotka od 100 do 500.

Nakon što konfigurirate opciju prilagođenog mjerila, svi vaši zasloni bit će postavljeni na prilagođenu veličinu koju ste naveli. Time će se promijeniti veličina teksta, prozori aplikacije i gumbi. Uglavnom, sve će biti zumirano. Ove postavke mogu uzrokovati problem ako zaslon ili neka aplikacija ne podržavaju vrijednost skaliranja koju pokušavate postaviti.
Moderne Win32 aplikacije i univerzalne aplikacije nemaju problema s skaliranjem. Neke starije aplikacije i određene popularne naslijeđene aplikacije mogu postati neupotrebljive ili će im korisničko sučelje biti zamućeno kada prilagodite opcije skaliranja. U ovom slučaju postoji rješenje. Ako se suočite s problemom s nekom aplikacijom koja nije pravilno skalirana, pažljivo pročitajte sljedeći članak:
Kako popraviti aplikacije koje izgledaju male na zaslonima s visokim DPI i visokom razlučivosti
To bi trebalo pomoći s određenim aplikacijama.
Osim DPI skaliranja, ove nove opcije prikaza u Postavkama mogu se koristiti za konfiguriranje razlučivost zaslona.