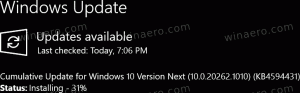Kako izbrisati uslugu u sustavu Windows 10
Danas ćemo vidjeti kako izbrisati uslugu u sustavu Windows 10. To može biti usluga treće strane ili neka ugrađena usluga s kojom niste zadovoljni. Evo koraka.
Upozorenje: Brisanje usluga sustava može biti štetno za operativni sustav i može ga učiniti potpuno neupotrebljivim. Prije brisanja bilo koje usluge provjerite znate li što radite. Ako niste sigurni, instalirajte Windows 10 u a virtualni stroj i pažljivo provjerite promjene koje ćete napraviti u testnom okruženju. Zatim nastavite sa svojim radnim okruženjem.
Ovih dana upravljački programi uređaja, pa čak i aplikacije poput web-preglednika mogu dodati različite usluge u Windows 10. Sam operativni sustav ima ogroman broj usluga koje postoje izvan okvira. Mogućnost brisanja usluge vrlo je korisna kada ste deinstalirali neki softver, ali njegov deinstalator ostavlja uslugu iza sebe i ne deinstalira je ispravno. Evo kako možete ukloniti suvišnu uslugu.
Za brisanje usluge u sustavu Windows 10, učinite sljedeće.
Prije svega, morate pronaći točan naziv usluge. Ovdje je brza metoda za pronalaženje.
Pritisnite Pobijediti + x tipke prečaca na tipkovnici za otvaranje izbornika Power user. Alternativno, možete desnom tipkom miša kliknuti na izbornik Start.
Savjet: možete podesiti i prilagoditi izbornik Win + X u sustavu Windows 10. Pogledajte ove članke:
- Prilagodite Win+X izbornik u sustavu Windows 10
- Vratite prečace klasične upravljačke ploče na Win+X izbornik u sustavu Windows 10
- Vratite stavke upravljačke ploče u Win+X izbornik u Windows 10 Creators Update
- Dodajte naredbeni redak natrag u Win+X izbornik u Windows 10 Creators Update
U izborniku odaberite stavku Upravljanje računalom(pogledajte snimku zaslona iznad).
Otvorit će se uslužni program za upravljanje računalom. S lijeve strane proširite prikaz stabla na Usluge i aplikacije\Usluge.
S desne strane vidjet ćete popis instaliranih usluga.
Tamo pronađite i dvaput kliknite uslugu koju želite ukloniti. Na primjer, ja ću ukloniti Usluga koja se odnosi na telemetriju i praćenje korisnika pod nazivom "Povezana korisnička iskustva i telemetrija".
Napomena: Ne preporučujem vam brisanje ove usluge. Koristim ga samo kao primjer za ovaj članak.
Otvorit će se dijalog svojstava usluge:
Tamo morate kopirati naziv usluge (označen je na gornjoj snimci zaslona). Samo ga odaberite i pritisnite Ctrl + C na tipkovnici. U mom slučaju jest DiagTrack.
Sada otvori povišeni naredbeni redak i upišite sljedeću naredbu:
sc izbrisati naziv_usluge
Zamijenite service_name s nazivom svoje usluge. npr.
sc izbrisati DiagTrack
Kada je operacija uspješna, vidjet ćete redak "[SC] DeleteService SUCCESS" u izlazu:
Sada se vratite na popis usluga i pritisnite F5 da ga osvježi. Usluga će nestati s popisa.
Napomena: Neke usluge nisu vidljive na popisu u Upravljanju računalima. Potpuni popis usluga, uključujući usluge kreirane od strane vozača, dostupan je u Registru. Cijeli popis možete vidjeti na sljedećoj stazi registra:
HKEY_LOCAL_MACHINE\SYSTEM\CurrentControlSet\Services
Svaki potključ pod Usluge predstavlja uslugu.
Opet, ne preporučam vam da izbrišete BILO KOJU uslugu osim ako ne znate što radite. Bit će gotovo nemoguće vratiti izbrisanu uslugu sustava bez izvođenja potpune ponovne instalacije na mjestu. Ako se izbriše neka kritična usluga, operativni sustav se neće pokrenuti.