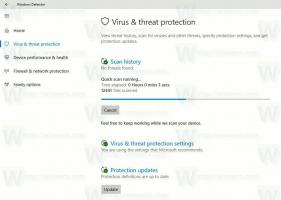Kako particionirati tvrdi disk da biste instalirali Linux Mint
Počevši od danas, želio bih pokriti Linux ovdje u Winaero! Nema potrebe za panikom. Neće zamijeniti naše uobičajene Windows članke i nećemo prebaciti fokus sa Windows na priručnike i vodiče za Linux. Međutim, bit će to lijep dodatak za sve koji žele prvi put isprobati Linux ako nisu zadovoljni Windowsima. Na našem blogu ćemo pokazati kako pripremiti svoje računalo za instalaciju Linuxa u konfiguraciji dual boot. Današnji članak govori o tome kako particionirati pogon diska i opcionalno koristiti jednu particiju. Ako se u budućnosti planirate prebaciti na Linux ili vas samo zanima ovaj operativni sustav, uživat ćete u njemu.
Oglas
Iako preferiram Arch Linux za svakodnevnu upotrebu, a to je moj primarni operativni sustav, ovdje ćemo pokriti Linux Mint jer je jednostavan za korištenje i savršen je za sve koji poznaju Microsoft Windows. Linux Mint je jedna od najpopularnijih distribucija u trenutku pisanja ovog teksta. Kombinira prednosti popularnog Ubuntu Linuxa s klasičnom upotrebljivošću Windowsa na radnoj površini.
Ovih dana sve je više korisnika zainteresirano za isprobavanje nekog alternativnog OS-a osim Windowsa. Najnovije verzije sustava Windows postale su nezadovoljavajuće čak i za ljude koji su bili u Windows kampu dugi niz godina.
Danas je Linux napravio ogroman napredak u upotrebljivosti i estetici krajnjih korisnika. Prije je bilo malo štreberski i instalacija nije bila tako jednostavna. Dobili ste previše izbora i ipak ste morali posegnuti za naredbenom linijom za neku operaciju. Moderne Linux distribucije imaju jednostavan grafički instalacijski program koji čini instalaciju jednostavnom. Lako je kao instalirati Windows.
Kako particionirati tvrdi disk za Linux Mint
Mit je da Linux zahtijeva mnogo particija na tvrdom disku. Zapravo, nema razloga imati puno particija. Prilikom instalacije, većinu njih možete izostaviti i imati samo jednu particiju na kojoj će biti instalirana vaša Linux distribucija.
Osobno više volim imati sljedeći raspored particija:
/boot - 300MB
/ - root particija od 20 GB
/home - najveća particija.
/swap - 2 x veličina RAM-a
Particija za pokretanje ima datoteke pokretača. Korijenska particija sadrži datoteke operacijskog sustava, zapisnike i konfiguracijske datoteke. Swap particija se koristi kada vaš sustav treba premjestiti memorijske stranice između RAM-a i diska. A Home particija sadrži sve korisničke podatke, zato ima najveću veličinu.
Ali nema stvarnog razloga da imate zasebnu /boot particiju osim ako nemate neki egzotični ili šifrirani datotečni sustav za root (/) particiju koji Linux kernel ne može izravno pročitati.
Razlog zašto sam napravio zasebnu /home particiju je sigurnost podataka. Na taj način možete demontirati /home particiju i obavljati održavanje sustava bez rizika od gubitka podataka. Možete čak i ponovno instalirati operativni sustav i formatirati sve ostale particije te zadržati svoju /home particiju sa svim svojim podacima i postavkama aplikacija netaknutima!
Kao što sam rekao gore, možete izostaviti sve ove zasebne particije i možete imati samo /root particiju. Što se tiče swap particije, umjesto toga možete imati swap datoteku. Swap datoteka je nešto sporija od namjenske particije, ali je još uvijek prilično upotrebljiva. Ako brinete o problemima s usporavanjem, samo stvorite swap particiju 2 x veličinu vašeg RAM-a.
Da biste stvorili željeni raspored particija prilikom instalacije Linux Minta, prebacite stranicu instalacijskog programa na "nešto drugo":

Pokazat će vam particije na vašem tvrdom disku. Moj nema particije:
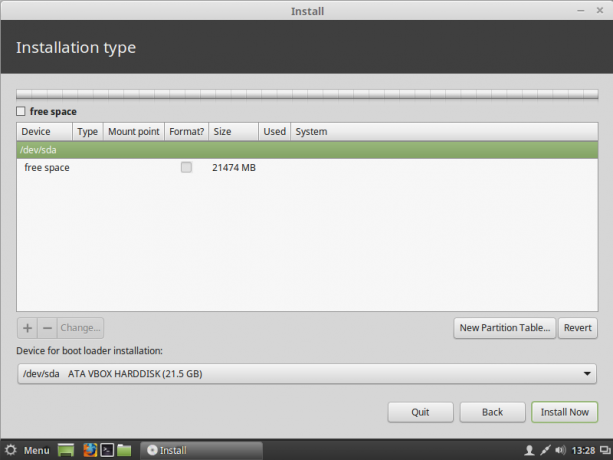 Pritisnite gumb "+" za dodavanje nove particije. Podesite veličinu particije koju želite dati Linux Mintu, postavite točku montiranja na "/" (root) i ostavite datotečni sustav kao ext4:
Pritisnite gumb "+" za dodavanje nove particije. Podesite veličinu particije koju želite dati Linux Mintu, postavite točku montiranja na "/" (root) i ostavite datotečni sustav kao ext4:
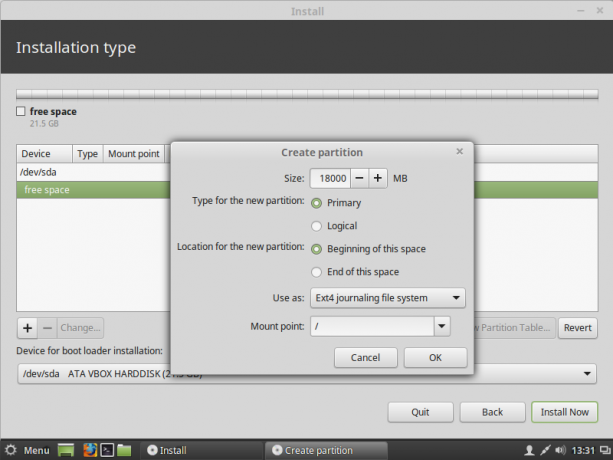 Ako odlučite odvojiti kućnu particiju, stvorite je sada kao primarnu particiju željene veličine:
Ako odlučite odvojiti kućnu particiju, stvorite je sada kao primarnu particiju željene veličine:
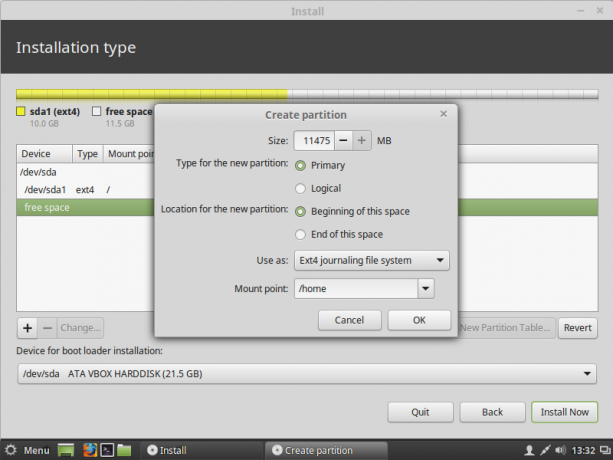 Možete dobiti nešto poput ovoga:
Možete dobiti nešto poput ovoga:
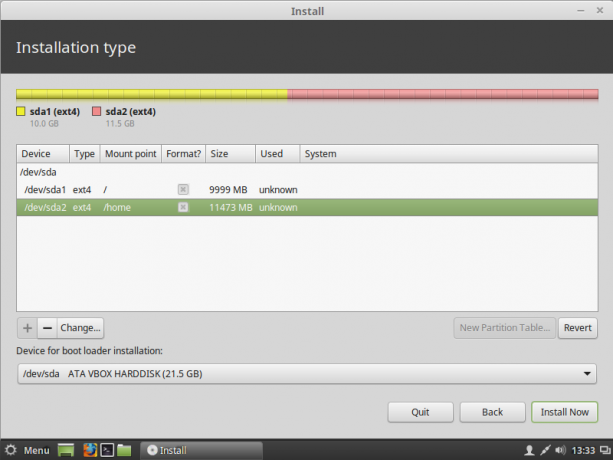 Da biste stvorili swap particiju, morate stvoriti novu primarnu particiju i odabrati "swap area" kao njen datotečni sustav:
Da biste stvorili swap particiju, morate stvoriti novu primarnu particiju i odabrati "swap area" kao njen datotečni sustav:
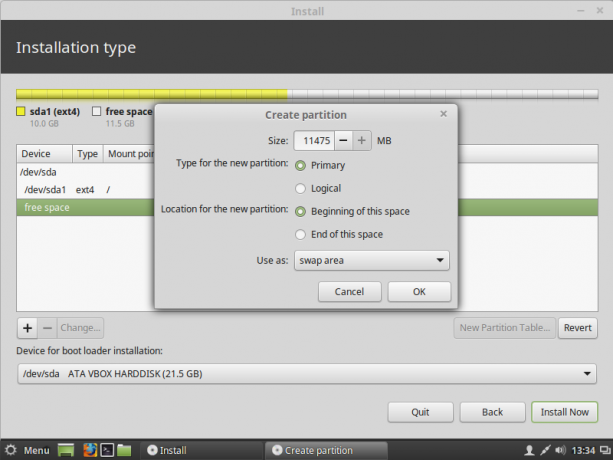 U mom slučaju napravio sam sljedeći izgled:
U mom slučaju napravio sam sljedeći izgled:
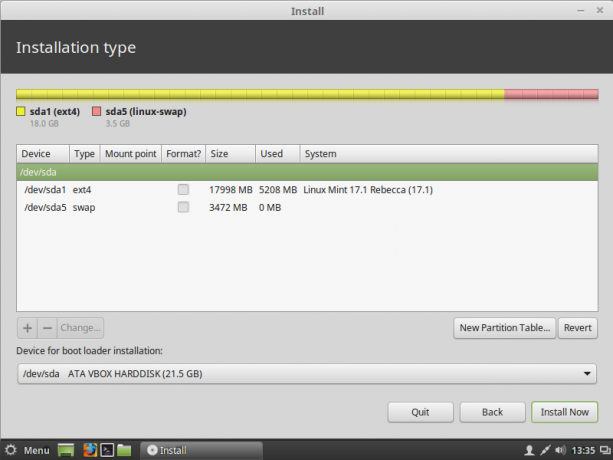 Ima jednu root particiju koja sadrži sve korisničke i sistemske podatke, kao i swap particiju.
Ima jednu root particiju koja sadrži sve korisničke i sistemske podatke, kao i swap particiju.
Swap datoteka
Ako ste odlučili ne kreirati swap particiju i umjesto toga koristiti swap datoteku, nakon instalacije morate učiniti sljedeće korake:
- Otvorite aplikaciju terminala.
- Upišite sljedeće:
sudo su
Upišite svoju trenutnu lozinku da biste dobili root privilegije. Prompt će se promijeniti iz simbola ~ u #:
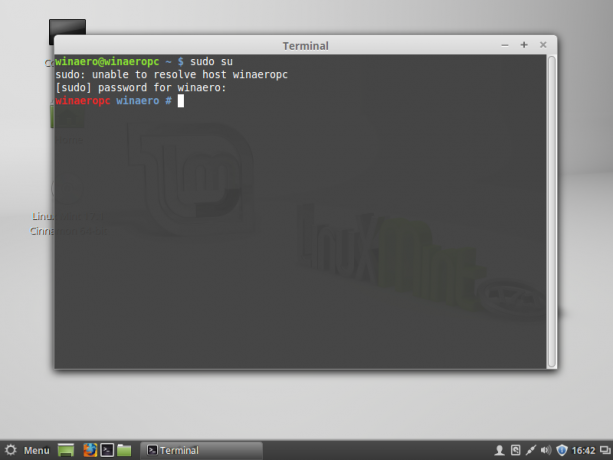
- U terminal upišite sljedeće:
# fallocate -l 1024M /swapfile
Ovo će stvoriti novu datoteku, /swapfile veličine 1 GB. Podesite veličinu na željenu vrijednost.
- Podesite dopuštenja za /swapfile datoteku pomoću sljedeće naredbe:
# chmod 600 /swapfile
- Formatirajte datoteku koja će se koristiti kao swap datoteka:
# mkswap /swapfile
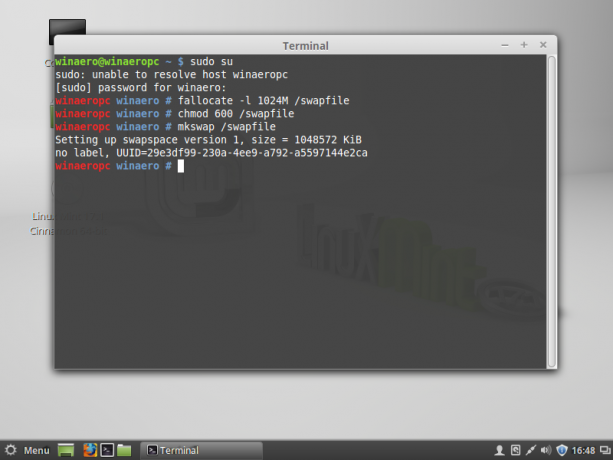
- Upravo ste stvorili swap datoteku spremnu za korištenje. Sada ga morate učiniti aktivnim. Otvorite datoteku /etc/fstab bilo kojim uređivačem teksta. Nano uređivač teksta prilično je dobar za ovaj zadatak:
# nano /etc/fstab
- Upišite sljedeći redak u Nano:
/swapfile none swap zadane postavke 0 0
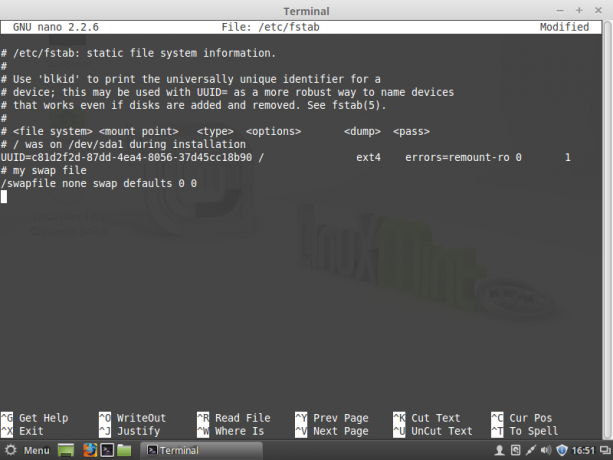
- Pritisnite Ctrl + O za spremanje /etc/fstab datoteke.
- Pritisnite Ctrl + x za izlazak iz Nanoa.
Ti si gotov. Nakon ponovnog pokretanja, operativni sustav će koristiti datoteku /swapfile kao swap datoteku. Da biste provjerili kako vaš operativni sustav koristi swap particiju ili swap datoteku, upišite sljedeću naredbu u terminal:
$ cat /proc/swaps
Pokazat će vam koji uređaj, particiju ili datoteku koristite u svrhu zamjene i kako se koristi u tom trenutku: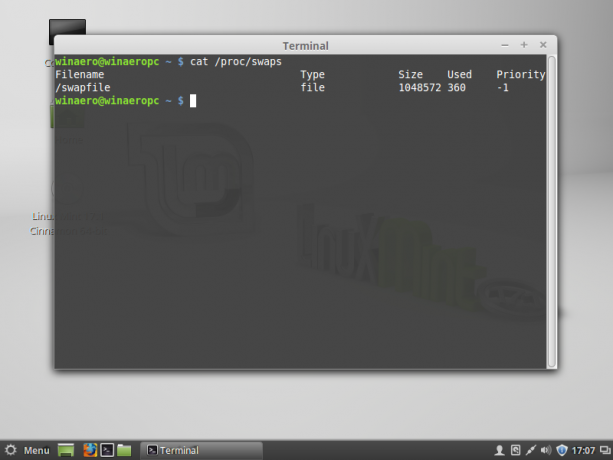
To je to. Dakle, moguće je koristiti samo jednu particiju za nesmetano pokretanje Linux Mint operativnog sustava.