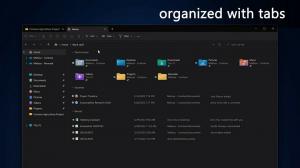Kako omogućiti noćno svjetlo u sustavu Windows 11
Evo dva načina za omogućavanje noćnog svjetla u sustavu Windows 11 (filtar plavog svjetla). Microsoft je predstavio Noćno svijetlo značajka u sustavu Windows krajem 2016. Iako je bilo moguće unaprijed omogućiti filter plavog svjetla u Windowsima, Night Light se integrira u sustav i omogućuje zagrijavanje zaslona na razini sustava bez aplikacija trećih strana. Uz Windows 11, Microsoft je promijenio mnoge stvari u svom operativnom sustavu, ali značajka Night Light ostala je netaknuta. Ono što je drugačije je način na koji dolazite do potrebnih postavki. Ovaj članak će vam pokazati kako uključiti i konfigurirati noćno svjetlo.
Oglas
Omogućite noćno svjetlo u sustavu Windows 11
Prije nego što nastavite s uključivanjem noćnog svjetla u sustavu Windows 11, primijetite da neki monitori imaju ugrađenu ovu značajku. Pazite da se ne sukobljavaju; inače, možete dobiti ozbiljno izobličenu sliku.
Omogućite noćno svjetlo u postavkama sustava Windows 11
- Pritisnite Pobijediti + ja otvoriti Postavke sustava Windows u sustavu Windows 11.
- Ići Sustav > Zaslon.

- Kliknite Noćno svjetlo na desnoj strani. Savjet: Noćno svjetlo u sustavu Windows 11 možete omogućiti upravo ovdje klikom na prekidač pored opcije Noćno svjetlo.

- Klik Uključite sada. Ta radnja odmah omogućuje Noćno svjetlo u sustavu Windows 11.

Alternativno, možete koristiti novu značajku Brze postavke u sustavu Windows 11 za brzo aktiviranje filtera Night Light plave boje.
Korištenje brzih postavki
Gumb Noćno svjetlo također se pojavljuje na popisu brzih postavki u kontrolnom centru.
- Pritisnite Pobijediti + A (ta kombinacija je dio novog tipkovnički prečaci u sustavu Windows 11) da biste otvorili Brze postavke okno u sustavu Windows 11.

- Po želji, možete kliknuti ikonu glasnoće ili mreže u području obavijesti.
- Pritisnite Noćno svijetlo. Također možete kliknuti desnom tipkom miša Noćno svijetlo gumb i odaberite Idite na Postavke za brže otvaranje postavki noćnog svjetla.
Savjet: Ako ne možete uočiti gumb Noćno svjetlo u kontrolnom centru, kliknite na Uredi gumb s ikonom olovke u donjem desnom kutu kontrolnog centra.

Zatim kliknite Dodati i odaberite Noćno svijetlo. Na ovaj način možete jednostavno dodati ili ukloniti Gumbi za brze postavke.

Zakažite noćno svjetlo za zalazak i izlazak sunca
Windows 11 omogućuje zakazivanje noćnog svjetla. Možete postaviti određene sate kada ćete uključiti i isključiti noćno svjetlo kako biste izbjegli otvaranje postavki sustava Windows svaki dan samo da biste omogućili filtar plavog svjetla. Također, postoji opcija "Zalazak sunca do izlaska" koja dinamički prilagođava raspored prema vašoj trenutnoj lokaciji.
Da biste planirali Noćno svjetlo za zalazak i izlazak sunca, učinite sljedeće.
- Otvorite postavke sustava Windows pritiskom na Pobijediti + ja ili bilo kojom drugom metodom.
- Idite na Sustav > Zaslon.
- Kliknite Noćno svjetlo.
- Odaberi Zakažite noćno svjetlo.

- Odaberi Od zalaska do izlaska sunca. Kao opciju, možete kreirati vlastiti raspored klikom Postavite radno vrijeme.
Promijenite snagu noćnog svjetla
Ako vam se ne sviđa zadani intenzitet noćnog svjetla u sustavu Windows 11 i želite ga učiniti manje ili više toplim, možete to konfigurirati u njegovim postavkama.
Da biste promijenili snagu noćnog svjetla, učinite sljedeće.
- Idite na Postavke sustava Windows > Sustav > Zaslon.
- Klik Noćno svijetlo.
- Povucite Snaga klizač za promjenu položaja.

- Windows će pregledati promjene u stvarnom vremenu čak i ako je noćno svjetlo trenutno isključeno.
To je to. Sada znate kako omogućiti i prilagoditi noćno svjetlo u sustavu Windows 11.