Dodajte vrijeme nenadziranog mirovanja sustava u opcije napajanja u sustavu Windows 10
Kako isključiti vrijeme nenadziranog mirovanja sustava do opcija napajanja u sustavu Windows 10
Windows 10 dolazi sa skrivenom opcijom napajanja tzv Istek vremena za nenadzirano stanje mirovanja sustava. Određuje vremenski period prije nego što sustav automatski uđe u stanje mirovanja nakon buđenja iz stanja mirovanja u stanju bez nadzora. Evo kako ga učiniti vidljivim i dostupnim iz opcija napajanja sustava Windows 10.
Oglas
Dobro je poznata činjenica da različiti hardver može probuditi vaše Windows 10 računalo iz stanja mirovanja. Posebno su česti vaši mrežni (LAN) i bežični LAN adapteri. Uređaji s ljudskim sučeljem kao što su miš, tipkovnica, otisak prsta i neki Bluetooth uređaji također mogu probuditi vaše računalo.
Ako se sustav probudi iz stanja mirovanja zbog određenog događaja ili događaja buđenja na LAN-u (WoL), koristit će se vrijednost vremenskog ograničenja mirovanja bez nadzora. Ako ste svoje računalo probudili ručno,
vrijeme mirovanja u stanju mirovanja umjesto toga će se koristiti vrijednost.Opcija Istek vremena za nenadzirano stanje mirovanja sustava dostupan je u sustavu Windows Vista SP1 i novijim verzijama sustava Windows. Njegova vrijednost je broj sekundi počevši od 0 (Nikad u stanju mirovanja).
Prema zadanim postavkama, skriven je u opcijama napajanja, tako da ga možete omogućiti kako je opisano u nastavku. Možete ga dodati ili ukloniti iz Power Options pomoću podešavanja Registry ili powercfg. U ovom članku ćemo pregledati obje metode.
Za vrijeme nenadziranog mirovanja sustava do opcija napajanja u sustavu Windows 10,
- Otvorite an povišeni naredbeni redak.
- Upišite ili kopirajte i zalijepite sljedeću naredbu:
powercfg -atributi SUB_SLEEP 7bc4a2f9-d8fc-4469-b07b-33eb785aaca0 -ATTRIB_HIDE.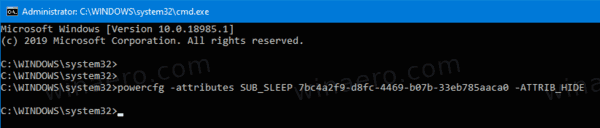
- Opcija Vrijeme nenadziranog mirovanja sustava sada je dostupna u Aplet opcija napajanja.
- Da biste poništili promjenu, koristite sljedeću naredbu:
powercfg -atributi SUB_SLEEP 7bc4a2f9-d8fc-4469-b07b-33eb785aaca0 +ATTRIB_HIDE.
Ti si gotov. Na sljedećoj snimci zaslona, Istek vremena za nenadzirano stanje mirovanja sustava opcija jedodano u Mogućnosti napajanja.
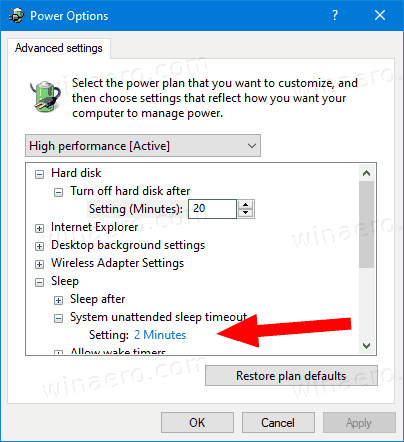
Ako imate prijenosno računalo, moći ćete postaviti ovaj parametar pojedinačno kada je na bateriji i kada je priključen.
Alternativno, možete primijeniti podešavanje Registry.
Dodajte vrijeme nenadziranog mirovanja sustava u opcije napajanja u registru
- Otvorite uređivač registra.
- Idite na sljedeći ključ:
HKEY_LOCAL_MACHINE\SYSTEM\CurrentControlSet\Control\Power\PowerSettings\238C9FA8-0AAD-41ED-83F4-97BE242C8F20\7bc4a2f9-d8fc-4469-b07b-33a. Savjet: možete pristupite bilo kojem željenom ključu registra jednim klikom. - U desnom oknu promijenite Atributi 32-bitna vrijednost DWORD na 0 da biste je dodali. Pogledajte sljedeću snimku zaslona:

- Nakon što izvršite ove promjene, postavka će se pojaviti u Power Options.
- Vrijednost podataka 1 će ukloniti opciju.
Ti si gotov!
Savjet: možete otvorite napredne postavke plana napajanja izravno u sustavu Windows 10.
Kako biste uštedjeli svoje vrijeme, možete preuzeti ove datoteke registra spremne za korištenje:
Preuzmite datoteke registra
To je to.
Povezani članci:
- Dodaj Omogući mirovanje s daljinskim upravljačem Otvara opciju napajanja u sustavu Windows 10
- Izradite izvješće o proučavanju spavanja u sustavu Windows 10
- Kako pronaći stanja spavanja dostupna u sustavu Windows 10
- Onemogućite lozinku za mirovanje u sustavu Windows 10
- Stvorite prečace za isključivanje, ponovno pokretanje, hibernaciju i mirovanje u sustavu Windows 10
- Pronađite koji hardver može probuditi Windows 10
- Kako spriječiti da se Windows 10 probudi iz stanja mirovanja



